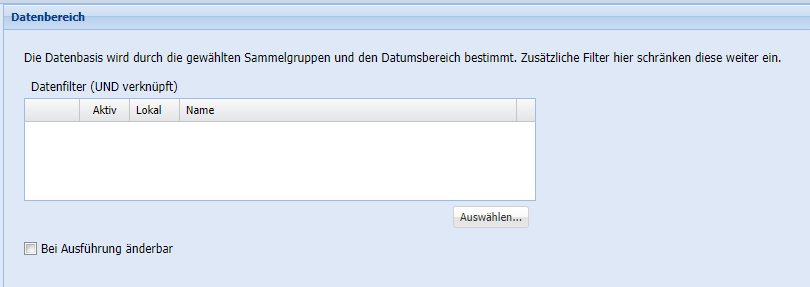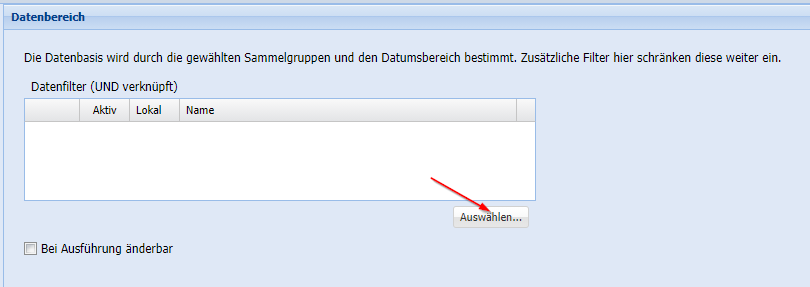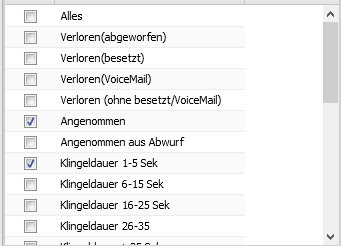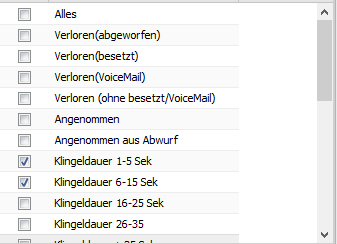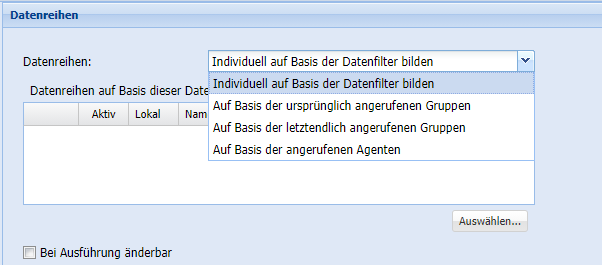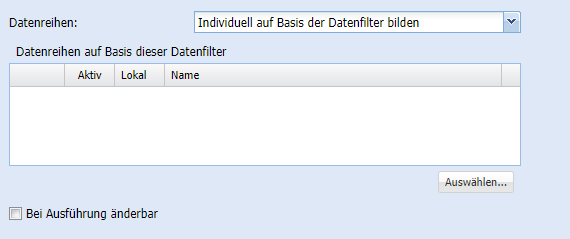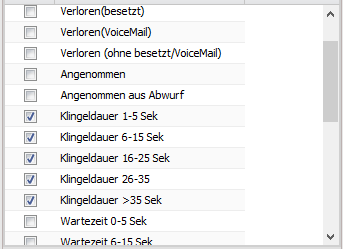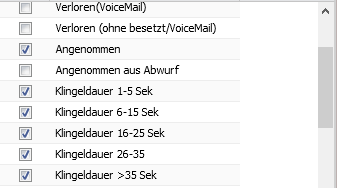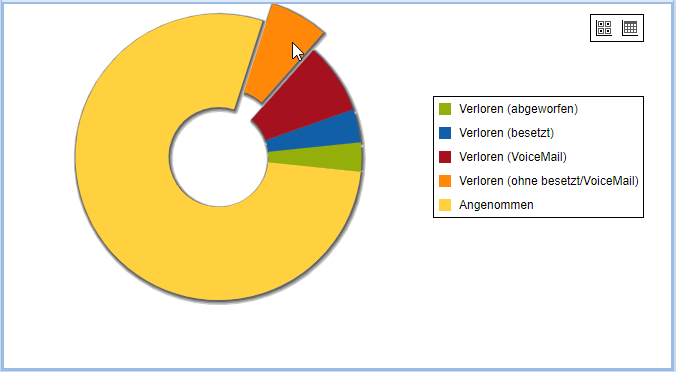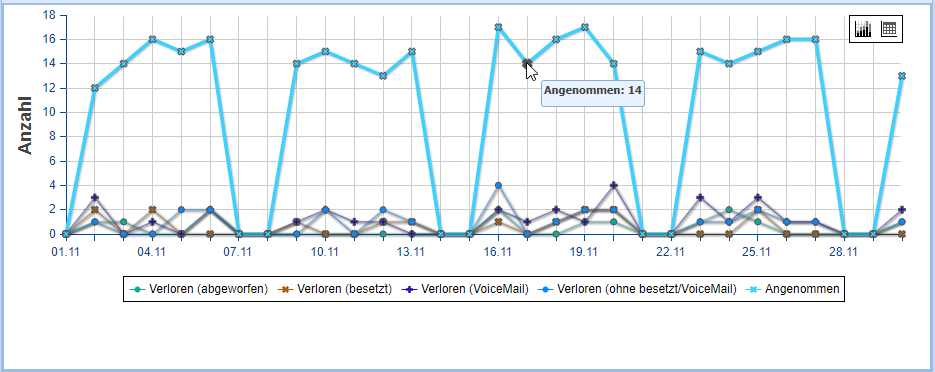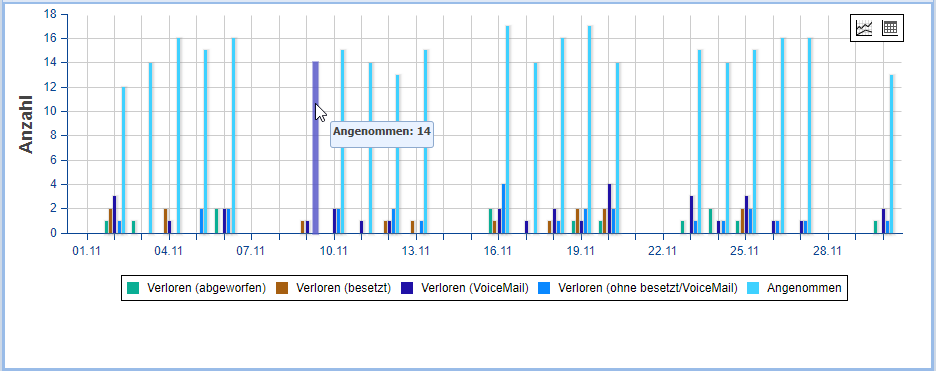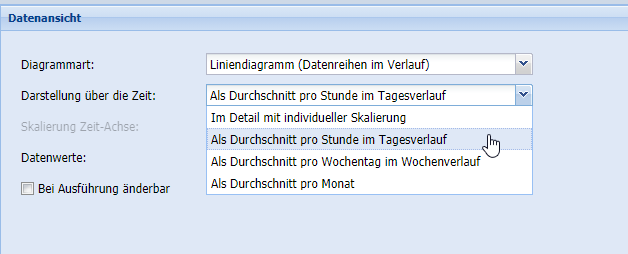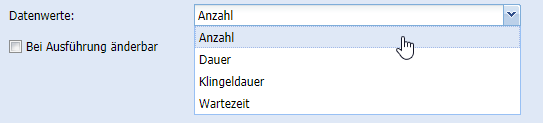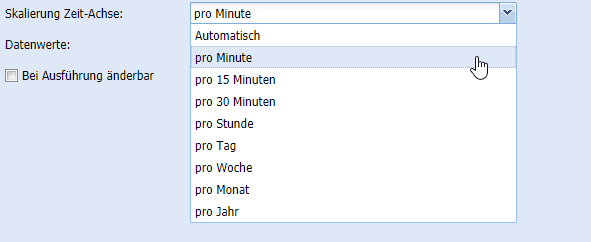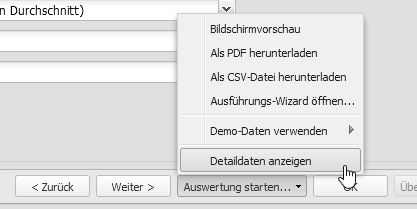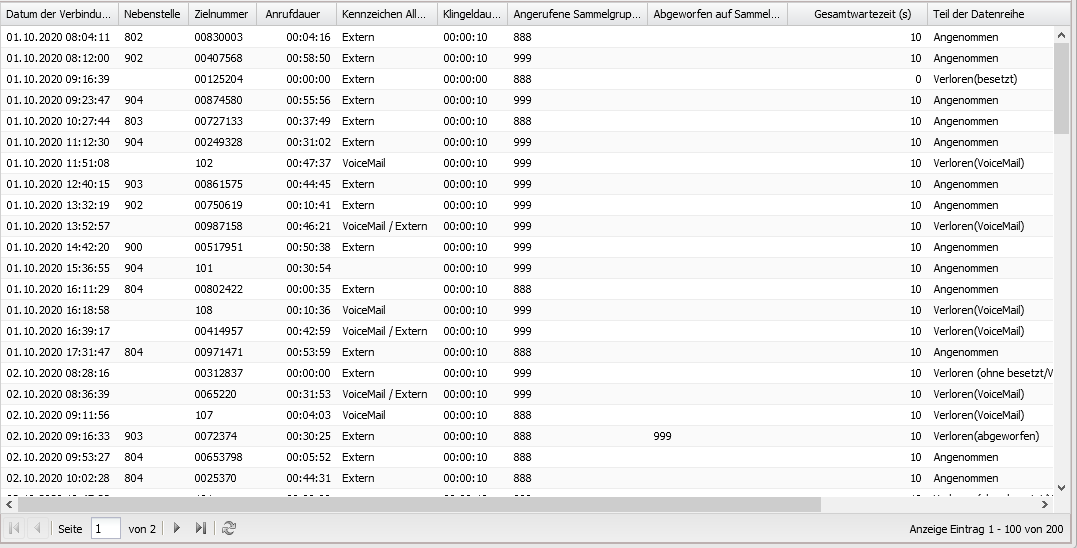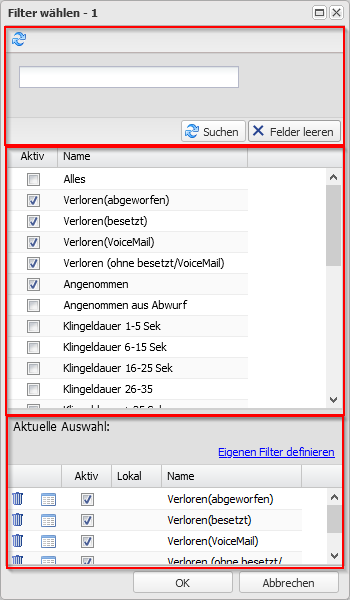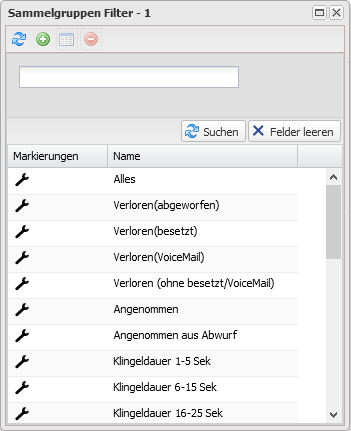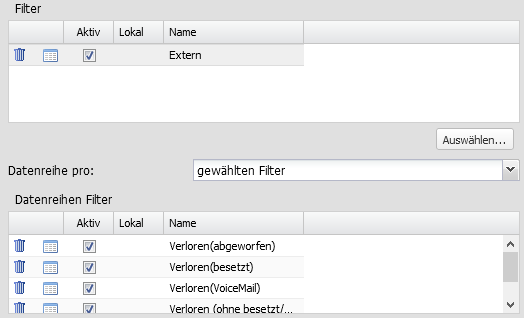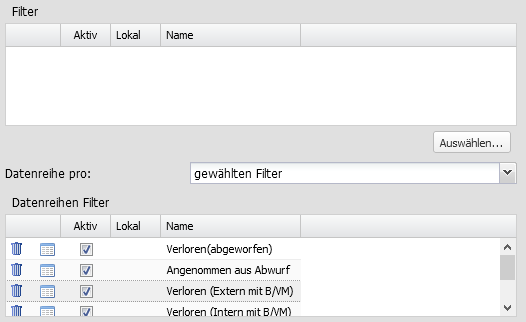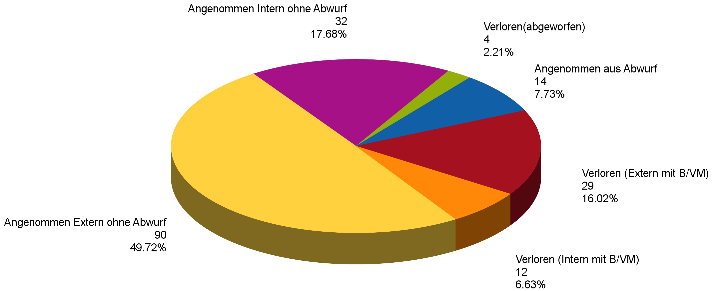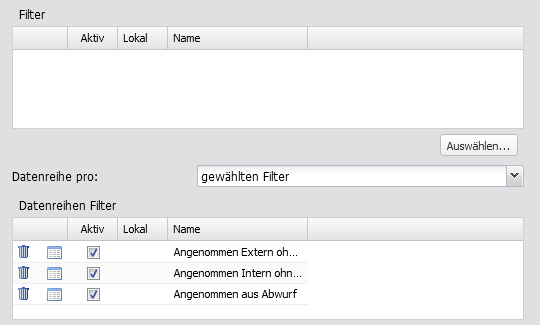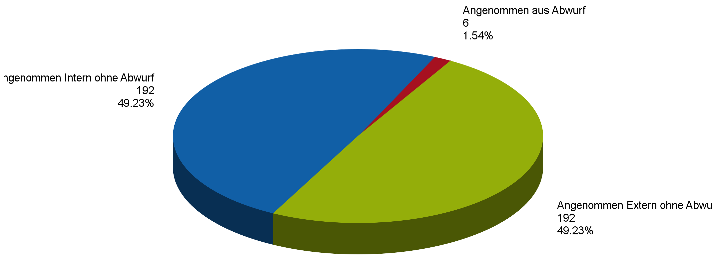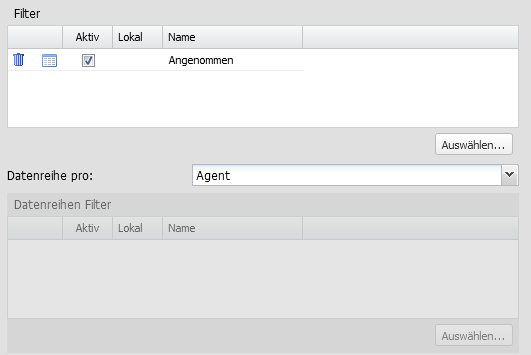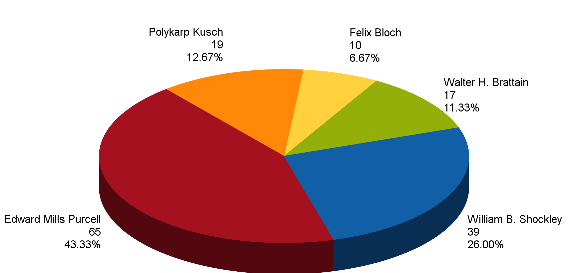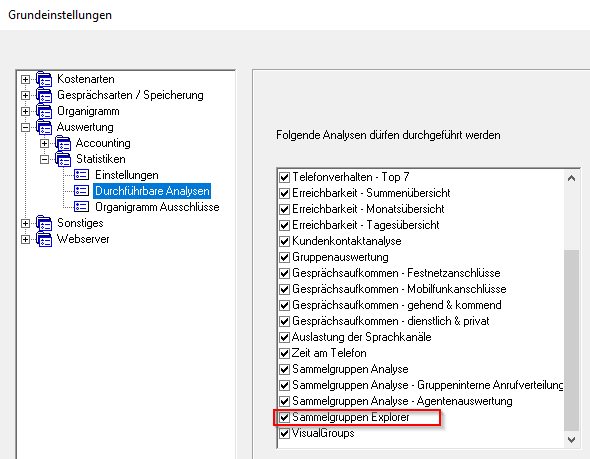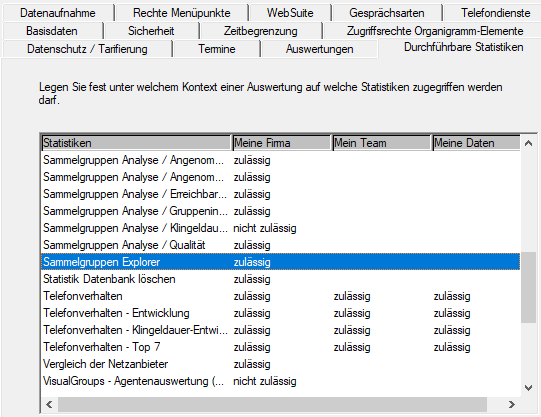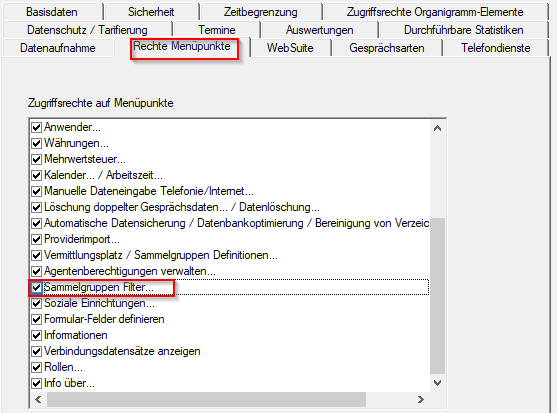Sammelgruppen Datenexplorer im Detail
Hinweis: Zur Nutzung des Sammelgruppen-Statistikdatenexplorer ist eine korrekte Konfiguration der Sammelgruppen in aurenz UC-Analytics nötig.
Die grundsätzliche Möglichkeit Sammelgruppen auszuwerten wie auch die Sammelgruppenkonfiguration an sich, hängt vom angebundenem TK-System ab. Prüfen Sie hierzu die entsprechende Anschlussbeschreibung hier im aurenz Wiki.
Einleitung
Neben den vordefinierten Sammelgruppen Auswertungen haben Sie mit dem Datenexplorer für Sammelgruppen die Möglichkeit Sammelgruppen auf nahezu beliebige Art auszuwerten. So können Sie die auszuwertende Datenmenge und die Datenreihen auf Basis von Datenfilter frei definieren. Ebenso können Sie die Darstellungsarten und die Skalierung der Zeitachse individuell festlegen. Diese Art der Auswertungen können Sie wie gewöhnliche Auswertungen verwenden. D.h. Sie können sie in der Auswertungsverwaltung anlegen und verwalten, über den Scheduler automatisch ausführen oder als Widget auf Ihr Dashboard legen.
Darüber hinaus gibt es die Möglichkeit diese Auswertungen über ein Explorer-Fenster Ad-Hoc auszuführen. In der Explorer Ansicht werden zusätzlich die Detaildaten immer mit ausgegeben. Der Explorer eignet sich um sich an eine individuelle Auswertung "heranzutasten". Sie können die Datenmenge, Datenreihen und die Ansicht ändern und sehen sofort das Ergebnis als Auswertung.
Die Explorer-Ansicht für Sammelgruppen
Über die Kachel Datenexplorer und dem Link Sammelgruppen Datenexplorer können Sie die Explorer Ansicht öffnen. Der Explorer besteht aus einem oberen Bereich, der die Datenbasis im Detail anzeigt und einem unteren Bereich, der die Auswertung mit den Datenreihen anzeigt. Die Konfiguration der auszuwertenden Datenmenge, der Datenreihen und der Datenansicht wird im Bereich Konfiguration vorgenommen. Damit mehr Platz im Fenster für die eigentliche Auswertung entsteht, kann man den Konfigurationsbereich minimieren. Die Datenbasis wird als Liste mit Detaildaten zu jeder Verbindung angezeigt und einem darüberliegenden Verlaufsdiagramm das die Anzahl Datensätze über den Auswertezeitraum anzeigt. Über die darunterliegenden Zoom-Slider kann der Zeitbereich weiter eingegrenzt werden was sich dann auf die Liste der Detaildaten und die Auswertung auswirkt. Bitte beachten Sie, dass Sie Auswertung ausführen klicken müssen, damit sich die Änderungen an der Konfiguration auswirken.
Explorer Ansicht mit Datenbasis im Detail und Ansicht der Auswertung:
Konfigurations-Bereich für die Festlegung von Datenbasis, Datenreihen und der Darstellung:
Die Konfiguration der Auswertungen über die Explorer Ansicht ist analog zur Auswertungskonfiguration über die Auswertungsverwaltung. Nachfolgend wird beschrieben, wie Sie eine Auswertung von diesem Typ anlegen und konfigurieren. Die Einstelloptionen gelten aber auch für die Ad-Hoc Auswertungen über die Explorer Ansicht.
Konfiguration einer Auswertung vom Typ Sammelgruppen Datenexplorer
Die Auswertung besteht aus diesen neun Registerkarten:
- Statistik-Typ
- Datenbereich
- Datenreihen
- Datenansicht
- Datum
- Sammelgruppenauswahl
- Ausgabe
- Optionen
- Ausführung planen
- Name
Die Registerkarten Statistik-Typ, Datum, Ausgabe, Optionen, Ausführung planen und Name sind hierbei identisch mit den entsprechenden Registerkarten der anderen Auswertungen und werden daher an dieser Stelle nicht weiter beschrieben. Bitte sehen bei Bedarf in der allgemeinen Beschreibung dieser Registerkarten nach.
Sammelgruppenauswahl
Hier wählen Sie alle Sammelgruppen aus, die in der Auswertung erscheinen sollen. Dabei ist jedoch noch nicht definiert, in welcher Form die Sammelgruppen am Gespräch beteiligt waren. Wird hier z.B. die Sammelgruppe "Vertrieb" gewählt, dann erscheinen in der Auswertung alle Gespräche, bei denen die Sammelgruppe "Vertrieb" angerufen wurde aber auch alle Gespräche, die bei der Sammelgruppe "Vertrieb" geendet haben.
Machen wir dazu ein paar Beispiele. Nehmen wir einmal an, bei Ihnen gibt es drei Sammelgruppen. Nennen wir sie Zentrale, Vertrieb und Support. In der Sammelgruppenauswahl haben Sie ausschließlich "Vertrieb" gewählt. Schauen wir uns dazu ein paar Szenarien an:
- Der Anrufer wählt die Nummer des Vertriebs. Das Gespräch wird von einem Agenten angenommen
=> Das Gespräch ist in der Auswertung enthalten, da der Vertrieb angerufen wurde - Der Anrufer wählt die Nummer des Vertriebs. Da niemand das Gespräch annimmt, wird es auf die Zentrale abgeworfen und dort angenommen
=> Das Gespräch ist in der Auswertung enthalten, da der Vertrieb angerufen wurde - Der Anrufer wählt die Nummer der Zentrale. Da niemand das Gespräch annimmt, wird es auf den Vertrieb abgeworfen und dort angenommen
=> Das Gespräch ist in der Auswertung enthalten, da das Gespräch beim Vertrieb geendet hat. - Der Anrufer wählt die Nummer des Supports. Da niemand das Gespräch annimmt, wird es auf den Vertrieb abgeworfen. Da dort auch niemand das Gespräch annimmt, wird es weiter auf die Zentrale abgeworfen
=> Das Gespräch ist nicht in der Auswertung enthalten, da der Vertrieb weder angerufen wurde noch beim Vertrieb das Gespräch geendet hat.
Bitte beachten Sie, dass wir auch hier wieder eine Abhängigkeit zur Telefonanlage haben. Nicht jede Telefonanlage ist in der Lage die Daten in dem notwendigen Detailgrad zu übertragen. Führen Sie auch hier im Zweifelsfall Testgespräche durch und schauen Sie sich die Detaildaten an.
Datenbereich
In diesem Bereich können Sie genauer festlegen, welche Daten ausgegeben werden sollen und wie die Darstellung dieser Daten erfolgen soll. Grundsätzlich teilt sich diese Registerkarte in zwei Bereiche auf. In einem Bereich definieren Sie, welche Daten überhaupt bei der Auswertung berücksichtigt werden sollen und im anderen Bereich, wie diese Daten dargestellt werden sollen.
Datenfilter
Auf dieser Seite können Sie die Datenmenge, die als Basis für die Analyse herangezogen wird, einschränken. Durch die Registerkarten Datum und Sammelgruppenauswahl wird eine Vorauswahl der Daten getroffen. Hier haben Sie nun die Möglichkeit die Daten noch weiter einzuschränken. Treffen Sie hier keine Auswahl, so erfolgt die Einschränkung ausschließlich aufgrund der anderen Registerkarten.
Durch einen Klick auf Auswählen erscheinen hier eine Anzahl von Datenfiltern, die für die Vorauswahl genutzt werden können.
Wählen Sie hier mehrere Filter aus, so müssen die Gespräche allen diesen Kriterien entsprechen (die Filter werden mit UND verknüpft). Die Auswahl mehrerer Filter ist hier daher nur in Ausnahmen sinnvoll.
Beispiel:
In diesem Beispiel wurden die Filter Angenommen und Klingeldauer 1-5 Sek gewählt. Dieses bedeutet, dass in der Auswertung alle Gespräche erscheinen, die angenommen waren und bei denen die Klingeldauer 1-5 Sekunden betrug.
Noch ein Beispiel:
Jetzt wurden die Filter Klingeldauer 1-5 Sek und Klingeldauer 6-15 Sek gewählt. Da alle Filterkriterien gleichzeitig erfüllt werden müssen, bedeutet dies, es werden die Gespräche ausgegeben, deren Klingeldauer gleichzeitig zwischen 1 und 5 Sekunden lag und zwischen 6 und 15 Sekunden. Da es bei einem Gespräch aber niemals gleichzeitig kurz und lang klingeln kann, bedeutet diese Kombination, dass gar kein Gespräch zur Ausgabe kommt. Möchten Sie dagegen alle Gespräche haben, bei denen es 1-5 Sek oder 6-15 Sek geklingelt hat, dann müssen Sie einen eigenen Filter anlegen. Dies können Sie z.B. mit dem Menüpunkt Eigene Filter definieren erreichen. Da dies aber ein etwas komplexerer Prozess ist, wird dies weiter unten in dem eigenen Kapitel Filter beschrieben.
Weitere Informationen zur Filterauswahl finden Sie im Kapitel Filterauswahl.
Datenreihen
Nachdem die Datenmenge über Datum, Sammelgruppenauswahl und den Datenbereich festgelegt ist, muss man nun noch definieren, welche Datenreihen darauf abgebildet werden. Eine Datenreihe wird im Diagramm entweder als Linie/Balken im Linien/Balkendiagramm oder als Segment im Kreisdiagramm dargestellt. Die Darstellungsart definieren Sie später auf der Seite Datenansicht. Für die Definition der Datenreihen können individuelle oder vordefinierte Datenfiltern verwendet werden:
- Datenreihen individuell auf Basis der Datenfilter bilden
Die Datenreihen werden im Bereich Datenreihen auf Basis dieser Datenfilter manuell von Ihnen festgelegt - Datenreihen auf Basis der ursprünglich angerufenen Gruppen bilden
Für jede Sammelgruppe, die angerufen wurde und das Gespräch nicht aus einem Abruf bekommen hat, wird eine Datenreihe gebildet. Bitte beachten Sie, dass nur die Sammelgruppen dargestellt werden, die auf der Seite Sammelgruppenauswahl festgelegt wurden. - Datenreihen auf Basis der letztendlich angerufenen Gruppen bilden
Für jede Sammelgruppe, die ein Gespräch aus einem Abwurf erhalten hat und das Gespräch nicht weiter abgeworfen hat wird eine Datenreihe gebildet. Gespräche, die überhaupt nicht abgeworfen wurden wird ebenfalls eine Datenreihe mit der Bezeichnung "Kein Abwurf" gebildet. Bitte beachten Sie, dass nur die Sammelgruppen dargestellt werden, die auf der Seite Sammelgruppenauswahl festgelegt wurden. - Datenreihen auf Basis der angerufenen Agenten bilden
Für jeden Agenten, bei dem ein Gespräch geendet hat, wird eine Datenreihe gebildet.
Auf der Seite Datenansicht wird dann definiert wie die Datenreihen im Diagramm dargestellt werden.
Beispiele für Datenreihen
Haben Sie bei Datenreihen den Punkt Individuell auf Basis der Datenfilter ausgewählt, dann müssen Sie an dieser Stelle manuell festlegen, welche Datenreihen zur Ausgabe kommen sollen. Die Datenreihen werden auf Basis der Datenfilter gebildet. Jeder Datenfilter in der Liste wird als Datenreihe abgebildet. Klicken Sie auf Auswählen um die zu verwendenden Datenfilter auszuwählen.
Hier haben Sie jetzt die gleiche Auswahl, wie Sie sie schon aus dem Bereich Datenbereich kennen, jedoch ist die Bedeutung jetzt eine andere: Jeder Datenfilter, den Sie hier auswählen, ergibt in der Ausgabe eine eigene Datenreihe
Beispiel
Hier wurden fünf verschiedene Bereiche mit Klingeldauern gewählt. Das ausgegebene Diagramm enthält später also 5 Linien bzw. 5 Segmente im Kreisdiagramm.
Bitte beachten Sie, dass ein Gespräch auch mehreren Filtern entsprechen kann und daher auch unter umständen mehrfach ausgegeben wird, wie man in diesem Beispiel sieht:
Hier haben wir die selben 5 Klingeldauer Bereiche wie oben aber zusätzlich die Auswahl "Angenommen". Da ein Gespräche aber problemlos "angenommen" sein kann und gleichzeitig eine Klingeldauer von z.B. 1-5 Sek haben kann, kann ein Gespräch in beiden Datenreihen gleichzeitig enthalten sein. Die Gesamtsumme aller Datenreihen ist damit nicht die Gesamtsumme der Gespräche. Umgekehrt gibt es auch Gespräche, die in keinem der Filter entsprechen. In diesem Beispiel fehlen alle Gespräche, bei denen es gar nicht geklingelt hat, bei denen es also besetzt war. Obwohl diese Gespräche ausgewertet werden erscheinen sie in keiner Linie und in keinem Segment im Kreisdiagramm.
Zusammenfassung: Die Funktionsweise der Datenfilter:
Datenansicht
Auf dieser Seite wählen Sie nun, wie die oben bestimmten Datenreihen dargestellt werden sollen.
Diagrammart
- Kreisdiagramm, Darstellung der Datenrehen anteilig
Es wird ein einzelnes Kreisdiagramm gezeichnet, wobei jede Datenreihe ein Segment darstellt. - Liniendiagramm, Darstellung der Datenreihen als Linien im zeitlichen Verlauf
Es wird ein Liniendiagramm gezeichnet, wobei jede Datenreihe eine Linie darstellt - Balkendiagramm, Darstellung der Datenreihen als Balken im zeitlichen Verlauf
Beim Balkendiagramm wird für jede Datenreihe ein Balken gezeichnet - Gestapelte Balken, , Darstellung der Datenreihen als Balken kumuliert im zeitlichen Verlauf
Hier wird für jede Datenreihe ein Segment eines Stapels gezeichnet - Datentabelle Detail - Einzelverbindungen welche in die Sammelgruppenstatistik gezählt wurden
- Datentabelle Summe für summierte Darstellung der Sammelgruppengespräche
Darstellung über die Zeit
Bei den Linien- und Balkendiagrammen, muss noch bestimmt werden, was die X-Achse darstellt und ob die Daten detailliert oder als Durchschnitt ausgegeben werden sollen.
Bei der Auswahl Im Detail mit individueller Skalierung entspricht die X-Achse zwangsweise dem ausgewählten Datumsbereich. Wurde also auf der Registerkarte Datum z.B. ein Monat gewählt, dann entspricht die Länge der X-Achse genau einem Monat. Die Skalierung der X-Achse kann automatisch erfolgen oder Sie wählen eine Skalierung explizit aus, z. B. Datenpunkte pro 15 Minuten ausgeben.
Bei der Auswahl Als Durchschnitt pro Stunde im Tagesverlauf entspricht die X-Achse genau einem Tag. Die Werte sind dann der Durchschnitt je Stunde über den gesamten Abrechnungsbereich. Die Skalierung in diesem Fall immer automatisch.
Bei der Auswahl Als Durchschnitt pro Wochentag im Wochenverlauf ist entspricht die X-Achse dementsprechend einer Woche und die Werte sind Durchschnittswerte je Wochentag. Die Skalierung in diesem Fall immer automatisch.
Bei der Auswahl Als Durchschnitt pro Monat entspricht die X-Achse einem Jahr und es werden die Durchschnittswerte je Monat ausgegeben. Die Skalierung in diesem Fall immer automatisch.
Datenwerte
Bei allen Diagrammen können Sie noch festlegen was als Datenwert ausgegeben werden soll. Beim Kreisdiagramm entspricht dies dann dem Zahlenwert des Segmentes und bei den anderen Diagrammen die Werte auf der Y-Achse.
- Anzahl
Anzahl Gespräche, die dem Filter entsprechen - Dauer
Gesamte Gesprächsdauer aller Gespräche, die dem Filter entsprechen. - Klingeldauer
Gesamte Klingeldauer aller Gespräche, die dem Filter entsprechen - Wartezeit
Gesamte Wartezeit aller Gespräche, die dem Filter entsprechen.
Klingeldauer und Wartezeit:
Unter Klingeldauer verstehen wir hier die Zeit, die es bei dem letzten Agenten tatsächlich geklingelt hat. Sofern der Agent das Gespräch angenommen hat, ist dies die Reaktionszeit des Agenten zwischen dem Klingeln und der Annahme des Gesprächs. Bei nicht angenommenen Gespräche also die Zeit, die der Agent es klingeln lies, bis der Anrufer aufgegeben hat.
Wartezeit ist dagegen die gesamte Zeit, die der Anrufer gewartet hat, bis das Gespräch angenommen wurde oder er aufgegeben hat. Diese Zeit enthält also auch die Zeit in Warteschleifen bzw. die Zeit in der das Gespräch von einem Agenten zum anderen weitergegeben wurde.
Bitte beachten Sie, dass Klingeldauer und Wartezeit nur in soweit ausgegeben werden können, wie sie auch von der Telefonanlage übertragen werden. Vor allem die Wartezeit kann nicht von allen Telefonanlagen übertragen werden. Führen Sie im Zweifelsfall Testgespräche und schauen Sie sich die entsprechenden Detaildaten an.
Durchschnitt bei Dauer, Klingeldauer und Wartezeit:
Bitte beachten Sie, dass diese Werte immer die Gesamtzeit enthalten und nicht die Zeit je Gespräch. Lassen Sie sich also die Dauer ausgeben und den Durchschnitt je Wochentag, so zeigt der Wert "Montag" die durchschnittliche Gesamtdauer für Montage an und nicht die durchschnittliche Dauer je Gespräch für Montage.
Skalierung der Zeit-Achse
Sofern Sie kein Kreisdiagramm gewählt haben und auch keinen Durchschnitt, können Sie die Auflösung der X-Achse bestimmen.
Haben Sie den Wert Automatisch gewählt, so wird aufgrund des Datumsbereichs eine passende Auflösung bestimmt, ansonsten wird die von Ihnen gewählte Auflösung verwendet. Bitte beachten Sie, dass die maximale Auflösung der X-Achse begrenzt ist. Haben Sie eine Auflösung gewählt, die nicht mehr dargestellt werden kann, so wird bei der Ausgabe auf eine gröbere, darstellbare Auflösung gewechselt.
Detaildaten zur Auswertung anzeigen
Sie haben die Möglichkeit sich hier anzeigen zu lassen, aus welchen Einzelgesprächen die Daten ihrer Auswertung zusammengesetzt sind. Haben sie das Bearbeitungsfenster einer Auswertung geöffnet, so können Sie mit der Schaltfläche Auswertung starten... auch die Detaildaten ausgeben:
In einem weiteren Fenster werden Ihnen jetzt die einzelnen Gespräche angezeigt:
In der Ausgabe sind alle Gespräche enthalten, die Ihrer Auswahl bezüglich Datum, Sammelgruppenauswahl und Filter entsprechen. Es werden also auch die Gespräche angezeigt, für die es in ihrer Auswahl der Datenreihen keine Entsprechung gibt, also im Diagramm keiner Linie / keinem Segment zugeordnet sind.
Die Gesamtzahl der in der Liste ausgebbaren Gespräche ist auf 200 Gespräche limitiert. Entsprechen mehr Gespräche ihren Einstellungen, so werden nur die ersten 200 angezeigt. Verkleinern Sie in diesem Fall den Datumsbereich und/oder die ausgewählten Sammelgruppen um alle Gespräche anzeigen zu können.
Beschreibung des Spalten:
- Datum der Verbindung
Datum und Uhrzeit an dem der Anruf stattgefunden hat. - Nebenstelle
Die Nebenstelle des Agenten, der an dem Gespräch zuletzt beteiligt war. War kein Agent beteiligt, so ist diese Spalte leer.
Wann ein Agent an einem Gespräch "beteiligt" ist, hängt von der Telefonanlage ab. Je nach Telefonanlage ist dies der letzte Agent, bei dem es geklingelt hat oder nur der Agent, der das Gespräch angenommen hat. - Zielnummer
Die Rufnummer des anrufenden Teilnehmers. - Anrufdauer
Die Zeit, die der Anrufer mit dem Agent verbunden war. Diese endet, wenn das Gespräch beendet wurde oder wenn das Gespräch von einem Agenten an einen anderen Teilnehmer weitergegeben wurde.
Wurde das Gespräch von keinem Agenten angenommen, dann ist die Anrufdauer 00:00:00 - Kennzeichen Allgemein
Zusätzliche Informationen zu einem Gespräch. Mögliche Werte sind hier: VoiceMail, Extern, Gehend, Direkt, Abwurf-Extern und Abwurf-Intern - Klingeldauer
Die Zeit, die es beim beteiligten Agenten geklingelt hat.
Hat es bei keinem Agenten geklingelt, so ist die Klingeldauer 00:00:00 - Angerufene Sammelgruppe
Die Nummer der Sammelgruppe, die als erstes angerufen wurde - Abgeworfen auf Sammelgruppe
Die Nummer der Sammelgruppe, an die das Gespräch als letztes abgeworfen wurde.
Dieser Wert ist leer, wenn das Gespräch an keine Sammelgruppe abgeworfen wurde - Gesamtwartezeit
Die Gesamtwartezeit des Anrufers bis zur Aufgabe bzw. bis zur Gesprächsannahme von einem Agenten - Teil der Datenreihe
Die Namen der Datenreihen Filter, denen dieses Gespräch entspricht. Ist dieses Feld leer, so wird das Gespräch im Chart nicht ausgegeben. Sind hier mehrere Filter eingetragen, so wird das Gespräch in mehreren Linien / Kuchenstücken berücksichtigt.
Bitte beachten Sie, dass nicht jede Telefonanlage alle für die Ausgabe notwendigen Daten in ihren Datensätzen generieren kann. Führen Sie im Zweifelsfall Testgespräche und vergleichen Sie diese mit der Ausgabe an dieser Stelle. Da die verfügbaren Daten sowohl von der Telefonanlage als auch vom Softwarestand der Telefonanlage abhängen und die Hersteller uns in der Regel nicht über Änderungen informieren, können wir Ihnen hier keine vollständige Liste anbieten.
Detaildaten exportieren
Die Detaildaten bzw. Einzelgespräche welche zur Sammelgruppenstatistik gezählt werden können über die Auswertungsfunktion exportiert werden. Hierfür muss die konfigurierte Detailansicht aus dem Sammelgruppen-Datenexplorer über das Menü "Datei → Kopie speichern" als Auswertung gespeichert werden.
Datenfilter
Filter haben beim Sammelgruppen Explorer zwei Aufgaben. Zum einen dienen sie zur Bestimmung der Daten, die überhaupt Bestandteil der Auswertung sein sollen und zum Anderen zur Zuordnung von Daten zu den einzelnen Datenreihen des Diagramms.
Bei Filtern unterscheidet man zwischen globalen und lokalen Filtern. Globale Filter werden übergreifend angelegt und stehen für alle Auswertungen zur Verfügung. Wird ein globaler Filter geändert, so wirkt sich dies auf alle Auswertungen aus, in denen der Filter verwendet wird. Lokale Filter hingegen werden innerhalb einer Auswertung definiert und stehen daher auch nur in dieser Auswertung zur Verfügung. Wird die Auswertung gelöscht, so ist auch der lokale Filter gelöscht.
Wie globale und lokale Filter angelegt werden, sehen wir im Kapitel Eigene Filter anlegen.
Filterauswahl
Das Fenster zur Filterauswahl besteht aus drei Bereichen:
Oben:
Dieser Bereich ist der Suchbereich. Geben Sie hier eine (Teil-)Bezeichnung ein klicken Sie auf Suchen. Im mittleren Bereich werden jetzt nur noch die Filter angezeigt, die den Suchbegriff im Namen haben.
Dies dient ausschließlich dazu einen Filter leichter zu finden. An den tatsächlich ausgewählten Filtern ändert die Suche nichts.
Klicken Sie auf Felder leeren um wieder alle Filter anzuzeigen
Mitte:
Hier werden die globalen Filter angezeigt. Dies sind die Filter, die für alle Auswertungen zur Verfügung stehen. Wählen Sie einen Filter aus, indem sie die Markierung vor dem Namen des Filters setzen. Sobald Sie einen Filter ausgewählt haben, erscheint er zusätzlich im unteren Bereich
Unten:
An dieser Stelle sind alle ausgewählten Filter zu sehen, also die Filter, die in der Auswertung auch tatsächlich zur Anwendung kommen. Weiterhin haben Sie hier die Möglichkeit durch einen Klick auf Eigenen Filter definieren einen lokalen Filter anzulegen.
Für die Filter gibt es folgende Zusatzfunktionen:
Der Filter wird gelöscht. Bei einem lokalen Filter ist dies tatsächliche die endgültige Löschung des Filters, bei einem globalen Filter wird er nur aus der Liste entfernt. Im mittleren Bereich bleibt der globale Filter weiterhin verfügbar und kann dort wieder ausgewählt werden.
Mit diesem Symbol können Sie die Eigenschaften eines Filters verändern. Dies ist nur für selbst angelegte Filter möglich. Filter, die bereits in der Auslieferung enthalten waren, können so nur umbenannt werden.
Änderungen an globalen Filtern, die an dieser Stelle durchgeführt werden, werden global gespeichert und wirken sich auf alle Abrechnungen aus.
Über die Markierung in der Aktiv Spalte können Sie bestimmen ob ein Filter bei der Auswertung zur Anwendung kommen soll oder nicht. Ist die Markierung nicht gesetzt, so ist dieser für die Auswertung nicht vorhanden. Das Deaktivieren von Filtern ist vor allem für lokale Filter interessant, die temporär entfernt werden sollen, die man aber zu einem späteren Zeitpunkt wieder verwenden und daher nicht löschen will.
Diese Kennung zeigt an, dass es sich um einen lokalen Filter handelt, der ausschließlich in dieser Auswertung gültig ist.
Eigene Filter anlegen
Reichen, die mitgelieferten Filter für Ihren Zweck nicht aus, so können Sie eigene Filter anlegen. Die von Ihnen angelegten Filter können sowohl die die weitere Einschränkung der Datenmenge im Bereich Datenbereich als auch für die Zuordnung von Daten zu Datenreihen verwendet werden.
Es wird dann eine Liste aller bestehenden Filter angezeigt
Filter, die mit einem Schraubenschlüssel markiert sind, sind Filter der ursprünglichen Auslieferung und können nicht gelöscht werden. Bei diesen Filtern kann lediglich die Bezeichnung geändert werden.
Am oberen Rand des Fensters finden Sie die Funktionen:
-
Die Liste der Filter wird neu eingelesen -
Es wird ein neuer Filter angelegt -
Der ausgewählte Filter wird bearbeitet
Der ausgewählte Filter wird gelöscht
Legen Sie einen neuen Filter an oder bearbeiten Sie einen bestehenden Filter, so erscheint ein neues Fenster, in dem die eigentlichen Eigenschaften des Filters bearbeitet werden. Mehr dazu finden Sie im Kapitel Bedeutung der ausgelieferten Filter.
Die Bedeutung der Filteroptionen
Die Filteroptionen für die Sammelgruppen-Datenexplorer werden in einem eigenen Kapitel behandelt. Sehen Sie hier: Filter für Sammelgruppen-Datenexplorer
Beispiele für Filterkombinationen
Als Beispiele nun einige Kombinationen von Datenreihenfiltern, mit denen ein paar in UC-Analytics bestehende Statistiken nachgebildet werden können.
Sammelgruppen Analyse / Qualität (Übersicht)
Im Bereich Filter:
- Extern
Im Bereich Datenreihen Filter:
- Verloren (abgeworfen)
- Verloren (besetzt)
- Verloren (VoiceMail)
- Verloren (ohne besetzt/VoiceMail)
- Angenommen
Sammelgruppen Analyse / Angenommen/Verloren (Übersicht)
- Verloren (abgeworfen)
- Angenommen aus Abwurf
- Verloren (Extern mit B/VM)
- Verloren (Intern mit B/VM)
- Angenommen Extern ohne Abwurf
- Angenommen Intern ohne Abwurf
Sammelgruppen Analyse / Angenommen (Übersicht)
- Angenommen Extern ohne Abwurf
- Angenommen Intern ohne Abwurf
- Angenommen aus Abwurf
Sammelgruppen Analyse / Gruppeninterne Anrufverteilung
Im Bereich Filter:
- Angenommen
Im Bereich Datenreihe pro:
- Agent
Grundeinstellungen
In den Grundeinstellungen wird festgelegt, ob es im Programm überhaupt eine Zugriffsmöglichkeit auf die frei definierbaren Sammelgruppen (Sammelgruppen Explorer) geben soll:
Anwenderrechte
Über die Grundeinstellungen hinaus, kann in den Anwenderrollen noch einmal für jede Rolle definiert werden, ob ein Zugriff auf die frei definierbaren Sammelgruppen (Sammelgruppen Explorer) möglich sein soll:
Durchführbare Statistiken
An dieser Stelle wird hinterlegt ob überhaupt ein Recht besteht, frei definierte Analyse (Sammelgruppen Explorer) auszuführen:
Rechte Menüpunkte
Hier wird festgelegt, ob der Anwender das Recht hat Sammelgruppen Filter zu erstellen bzw. zu bearbeiten. Ohne dieses Recht kann er nur aus den bestehenden Filtern auswählen.
© aurenz GmbH 2022