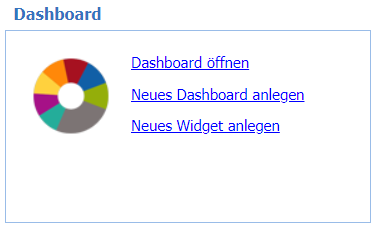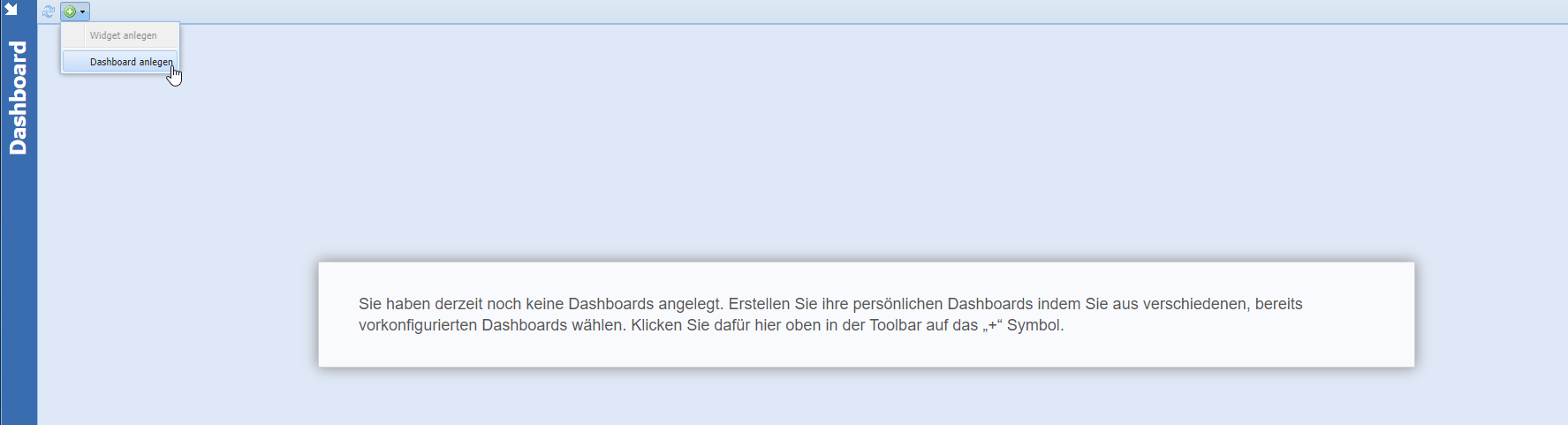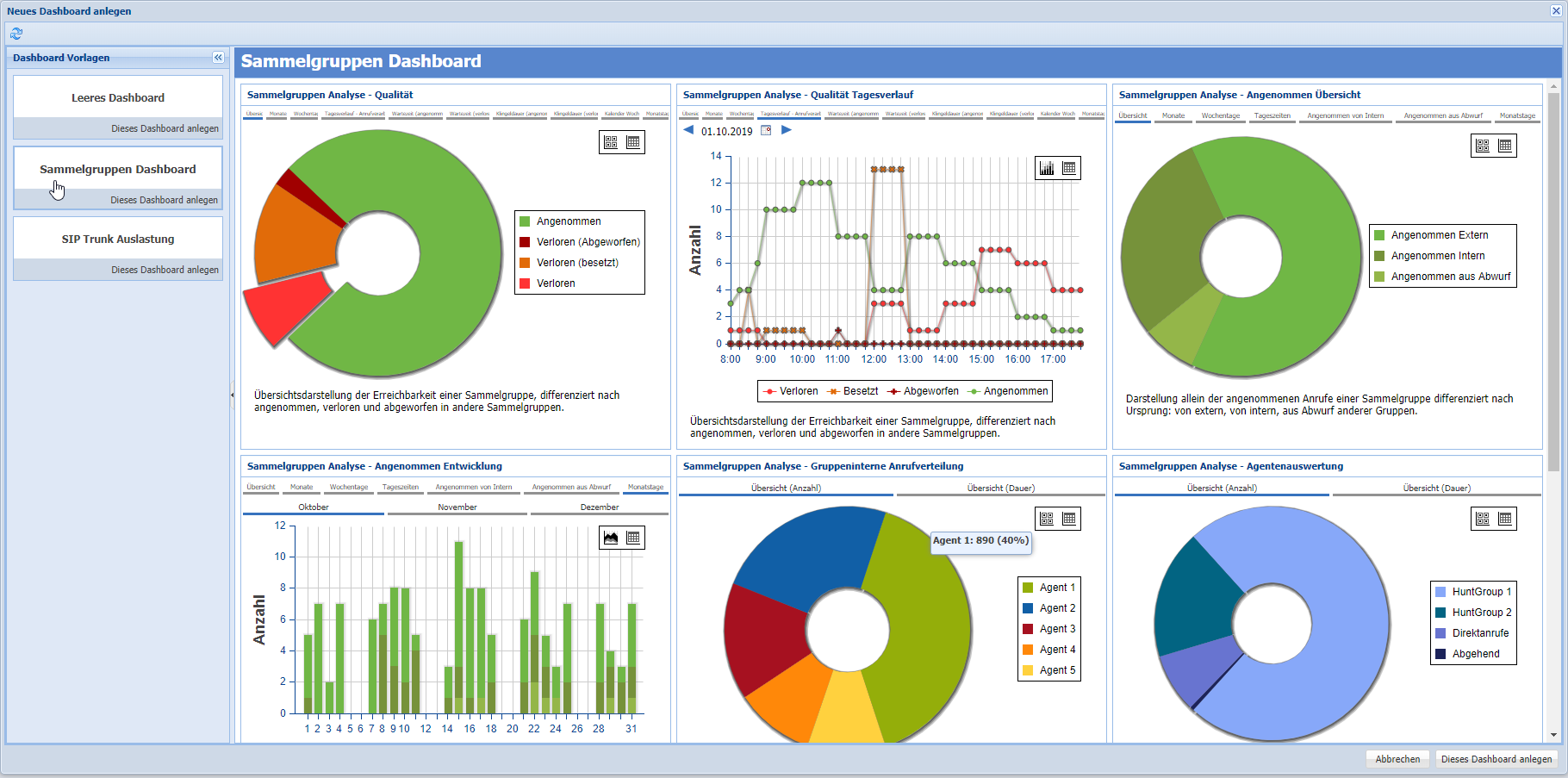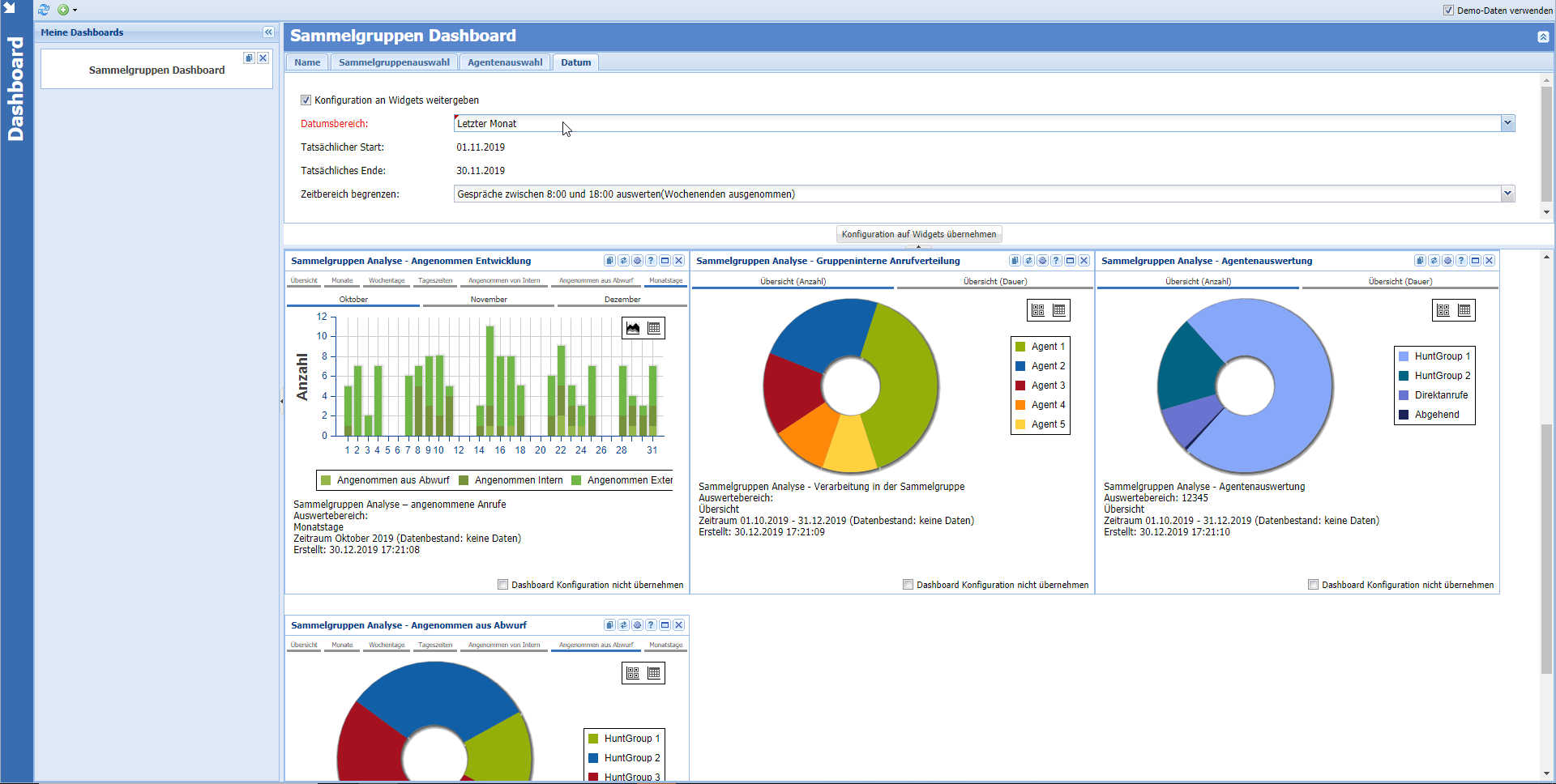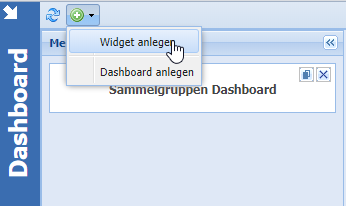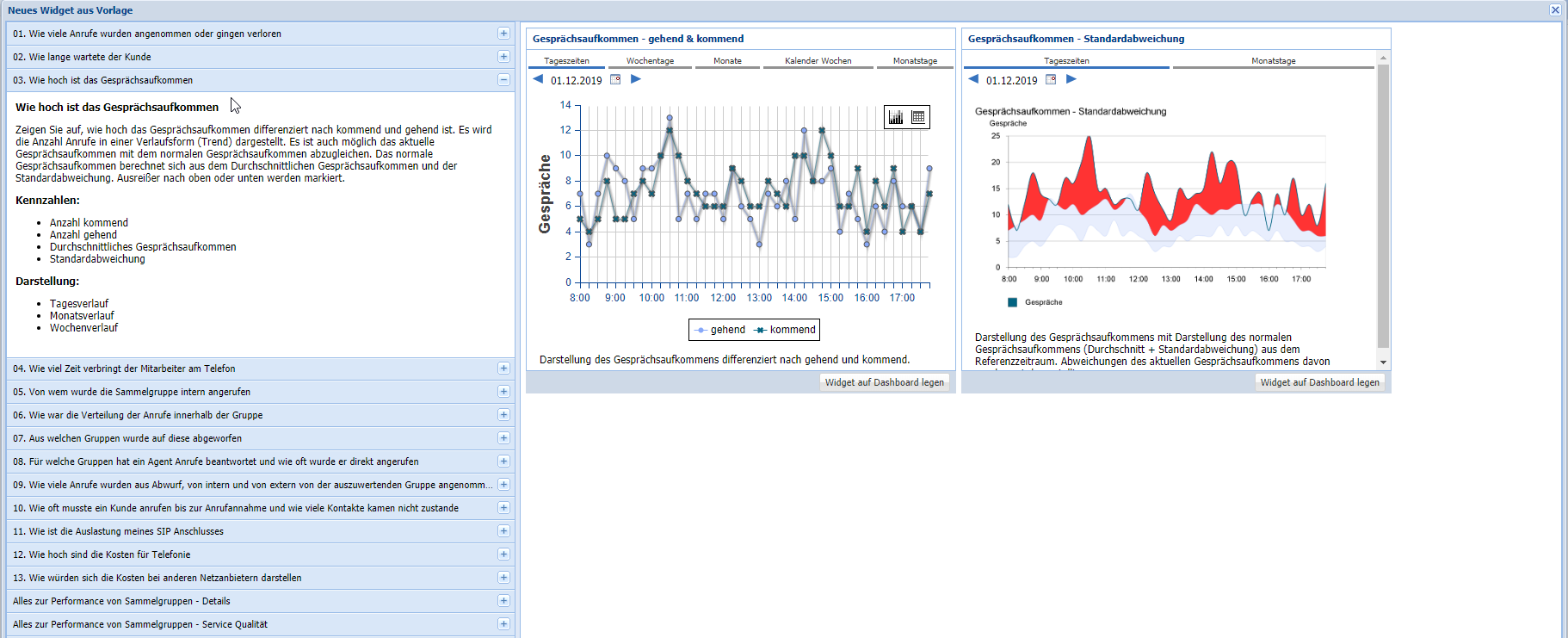Das Dashboard
Inhalt
Das Dashboard ist das zentrale Instrument und der Einstiegspunkt für die Ausführung und Verwaltung von Analysen. Es können beliebig viele Dashboards angelegt und mit sogenannten Widgets bestückt werden. Ein Dashboard-Widget repräsentiert eine konkrete Auswertung (Statistik) und kann automatisch aktualisiert werden, so dass ein geöffnetes Dashboard immer die Auswertungen mit aktuellen Daten zeigt. Die Dashboards sind immer Anwenderbezogen, d.h. nur der Anwender, der ein Dashboard erstellt hat, kann es auch verwalten und darauf zugreifen. Öffnen Sie das Dashboard Fenster indem Sie in der WebSuite in der Kachel "Dashboard" auf den Link "Dashboard öffnen" klicken oder indem Sie auf die Lasche "Dashboard" am rechten Rand der WebSuite klicken. Mit klick auf das Pfeilsymbol in der Dashboard Lasche kann das Fenster maximiert werden. Ein erneuter klick auf die Dashboard Lasche klappt das Dashboard Fenster wieder ein.
Ein neues Dashboard erstellen
Beim ersten Login in die WebSuite ist Ihr Dashboard noch leer (nur für den sogenannten "Standardanwender" wird bei Installation bereits ein Dashboard mit Standardauswertungen angelegt). Um ein neues Dashboard zu erstellen klicken Sie bitte im Toolbar des Dashboards auf das "+" Symbol und dort dann auf den Eintrag "Dashboard anlegen".
Es öffnet sich dann ein Fenster mit verschiedenen vordefinierten Template-Dashboards zu bestimmten Themen. Selektieren Sie bitte auf der linken Seite ein Template das zu Ihren Anforderungen passt und sehen Sie dann im rechten Bereich die Widgets die dieses Dashboard enthält. Zu jedem Widget gibt es unterhalb des Diagrammbereichs eine kurze Erklärung zur jeweiligen Auswertung. Sie können in den Widgets die Untertypen wechseln und generell damit umgehen als wären es Widgets auf Ihrem eigenen Dashboard. Bitte beachten Sie, dass die angezeigten Werte der Template-Dashboards nicht auf Basis Ihrer Echtdaten beruhen, sondern nur Beispieldaten anzeigen.
Wenn Sie eine passende Dashboard Vorlage gefunden haben, klicken Sie bitte auf "Dieses Dashboard anlegen". Dadurch wird Ihre persönliche Kopie des Dashboards ertsellt und das Dashboard ist nun links unter "Meine Dashboards" aufgelistet.
Hinweis: Falls Ihre Installation noch keine oder nur wenige Gesprächsdaten enthält, z.B. nach einer Neuinstallation, können Sie den Haken "Demo-Daten verwenden" oben rechts setzen. Es werden dann für die Widgets Demodaten verwenden. Dies erleichter das initiale Einrichten der Widgets, da ohne Daten die Diagramme leer wären und man erst nach einer gewissen Zeit, wenn genügend Daten aufgenommen wurden, sehen könnte ob die gewählte Ansicht des Diagramms die gewünschte ist. Bitte vergessen Sie nicht den Haken wieder zu entfernen damit Sie nach Einrichtung Echtdaten auswerten.
Die Filteroptionen auf Dashboard-Ebene
Sie können alle Widgets auf dem Dashboard gemeinsame konfigurieren, indem Sie den Konfigurationsbereich am oberen Rand des Dashboards aufklappen. Ändern Sie hier den Auswertezeitbereich, die auszuwertenden Sammelgruppen oder Teilnehmer, das auszuwertende TK-System usw. . Mit "Konfiguration auf Widgets übernehmen" werden die Einstellungen auf alle Widgets auf diesem Dashboard übertragen (die Option "Konfiguration an Widgets weitergeben" muss auf den einzelnen Register gesetzt sein). Bitte beachten Sie, dass wenn Widgets die Konfiguration aus dem Dashboard erben, diese Einstellungen im Widget selbst nicht änderbar sind.
Gibt es Widgets auf Ihrem Dashboard, welche die Einstellungen des Dashboards nicht erben sollen, dann können Sie diese mit der Option "Dashboard Konfiguration nicht übernehmen" markieren. Dies ist zum Beispiel dann sinnvoll, wenn Sie auf einem Dashboard mehrere Sammelgruppen miteinander vergleichen möchten.
Neue Widgets auf das Dashboard legen
Sie können Ihre Dashboards auch mit einzelnen Widgets bestücken, unabhängig von den vorgefertigten Template Dashboards. Öffnen Sie dazu Ihr Dashboard und klicken Sie dann auf "Widget anlegen" über das "+" Symbol in der Toolbar.
Es öffnet sich dann ein Fenster mit sämtlichen zur Verfügung stehenden Auswertemöglichkeiten - alle als Vorlage-Widgets dargestellt und nach Themen gruppiert. Selektieren Sie auf der linken Seite eines zu Ihren Anforderungen passendes Thema und Sie erhalten auf der rechten Seite alle Widgets die es zu diesem Thema gibt. Jedes Widget enthält eine kurze Beschreibung was ausgewertet wird unterhalb des Diagramms. Bitte beachten Sie, dass die angezeigten Werte der Template-Dashboards nicht auf Basis Ihrer Echtdaten beruhen, sondern auf Demodaten. Sie können mit den Vorlagen-Widgets arbeiten als wären Sie auf Ihrem eigenen Dashboard, d.h Sie können den Untertyp und die Ansicht wechseln oder über die Legende einzelne Linien/Balken/Segmente aus oder einblenden.
Wenn Sie das passende Widget und Ansicht gefunden haben, übernehmen Sie dieses mit "Widget auf Dashboard legen" auf Ihr eigenes Dashboard. Aus der Vorlage wird dann eine Kopie erstellt und auf Ihr Dasboard gelegt.
Widgets konfigurieren
Jedes Widget verfügt über eine Toolbar mit folgenden Buttons:
- Duplizieren: Legt eine Kopie des Widgets an
- Aktualisieren: Die Auswertung wird erneut durchgeführt und die Ansicht wird aktualisiert.
- Einstellungen: Hier kann der Name, der Untertyp und die auszuwertende Sammelgruppe, der auszuwertende Agent ausgewählt werden. Soll das Widget automatisch aktualisiert werden, muss die Option "Widget automatisch aktualisieren" gesetzt werden. Über "Details" können weitere Konfigurationseinstellungen vorgenommen werden.
- ?: Der Infotext unterhalb des Diagramms wird aus-/ bzw. eingeblendet.
- Maximieren: Das Widgets wird über das ganze Dashboard angezeigt. Ein erneuter Klick bringt das Widget wieder zurück in die Originalgröße und Position
- X: Das Widget wird vom Dashboard entfernt und gelöscht.
© aurenz GmbH 2022