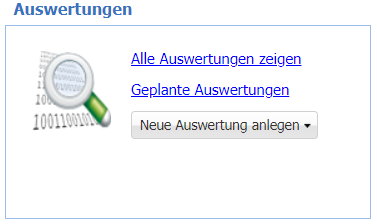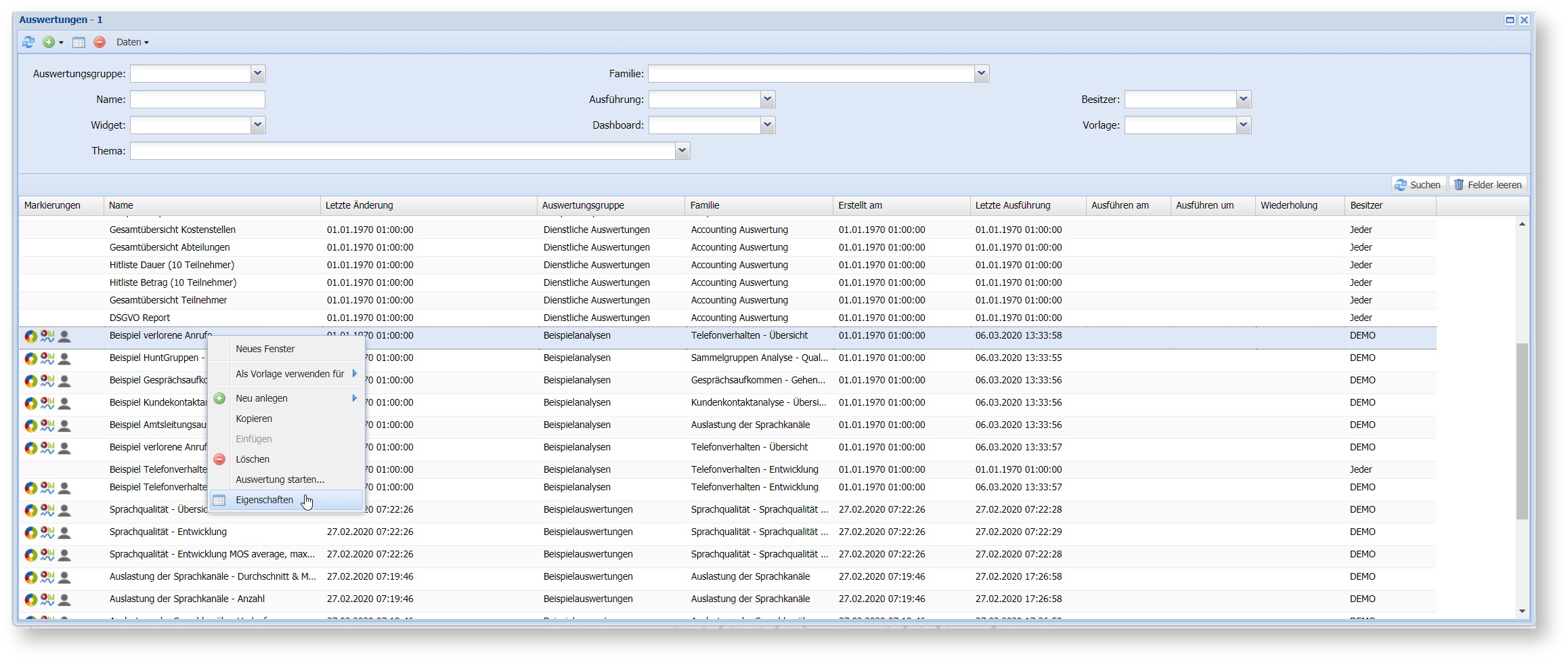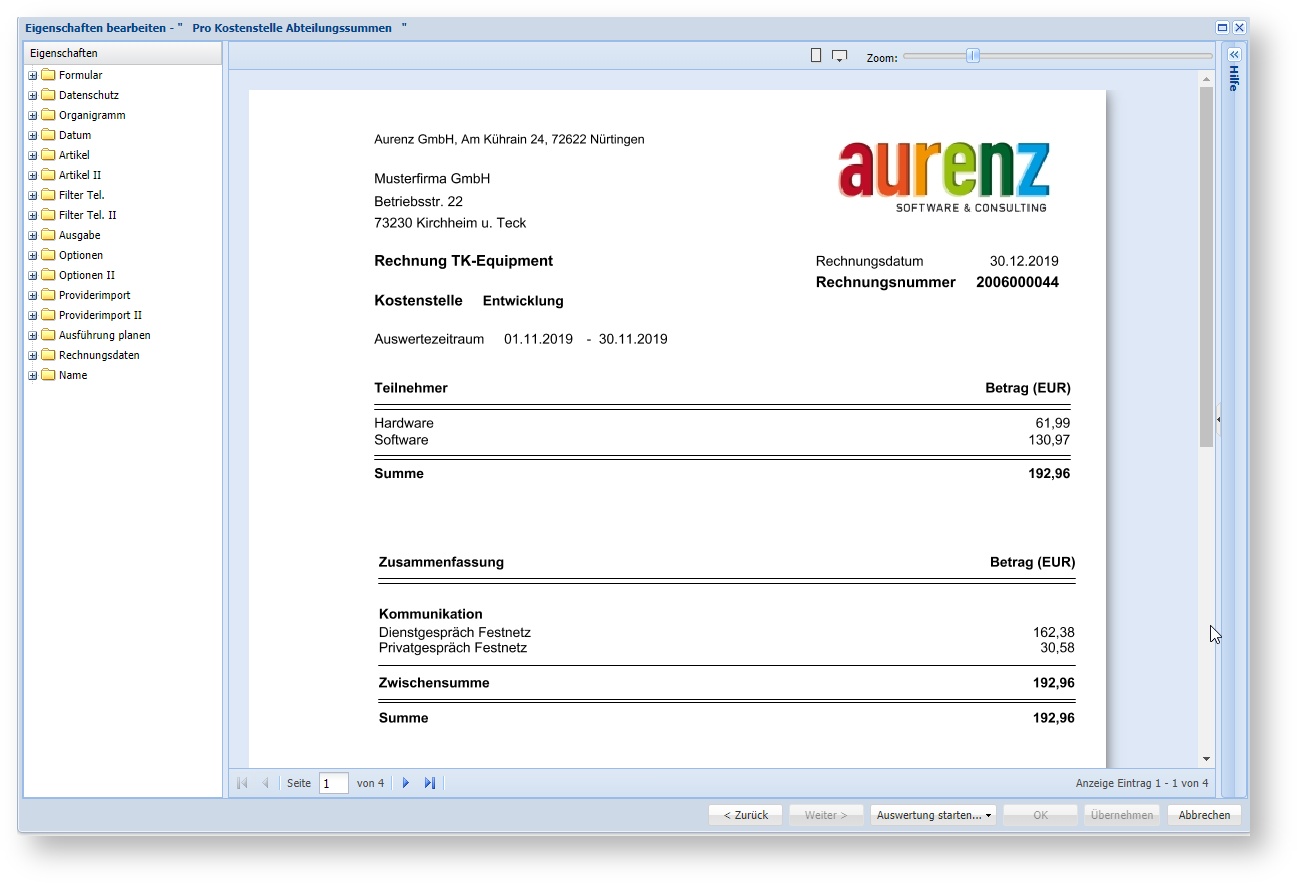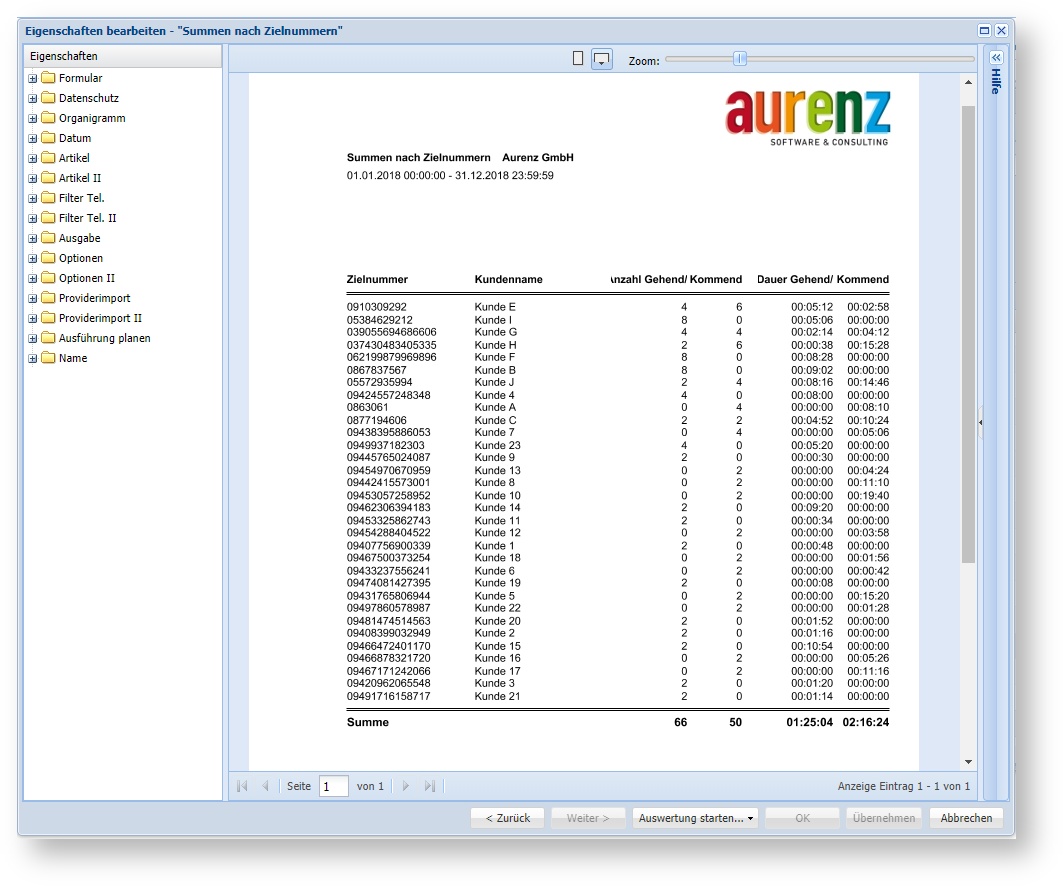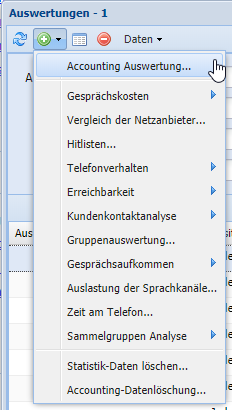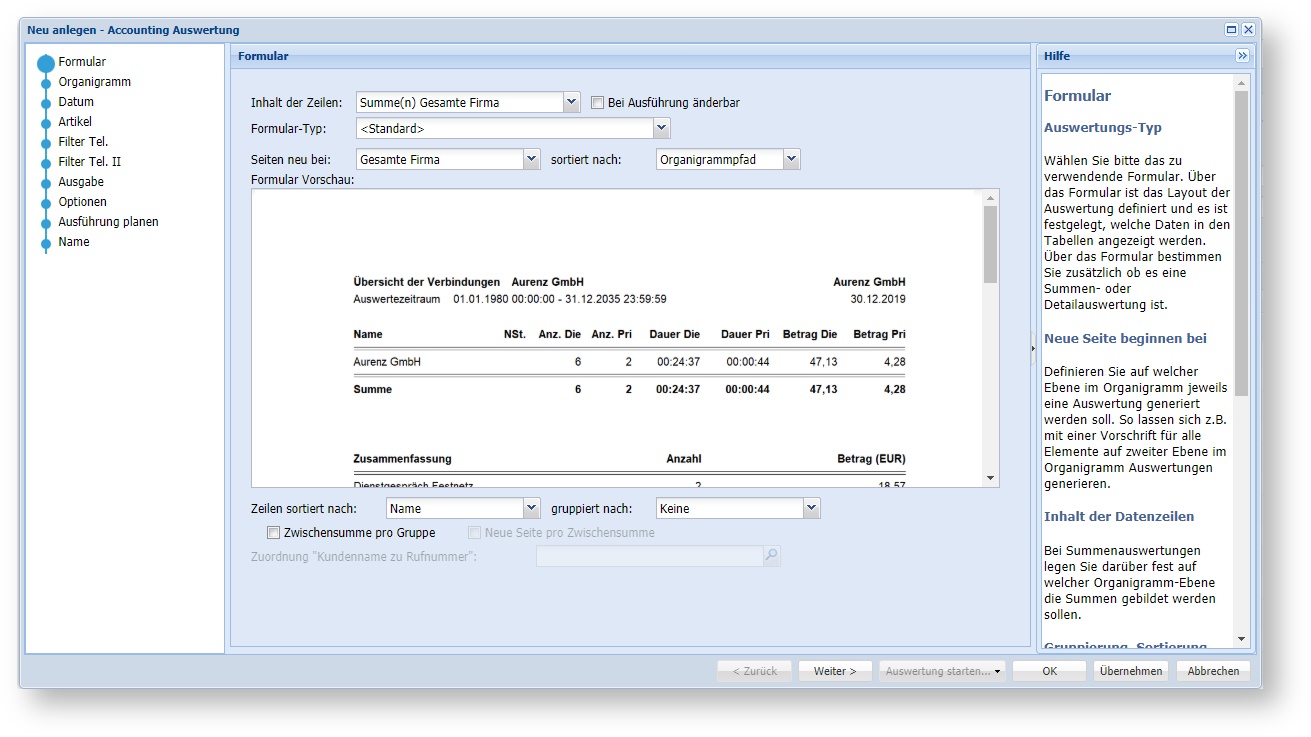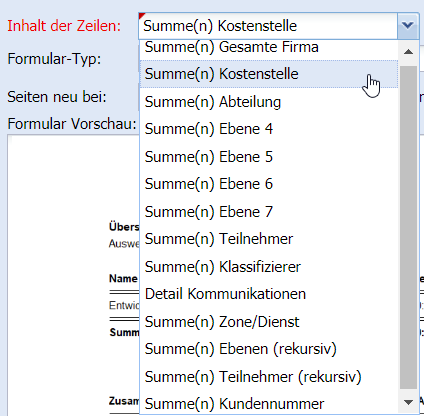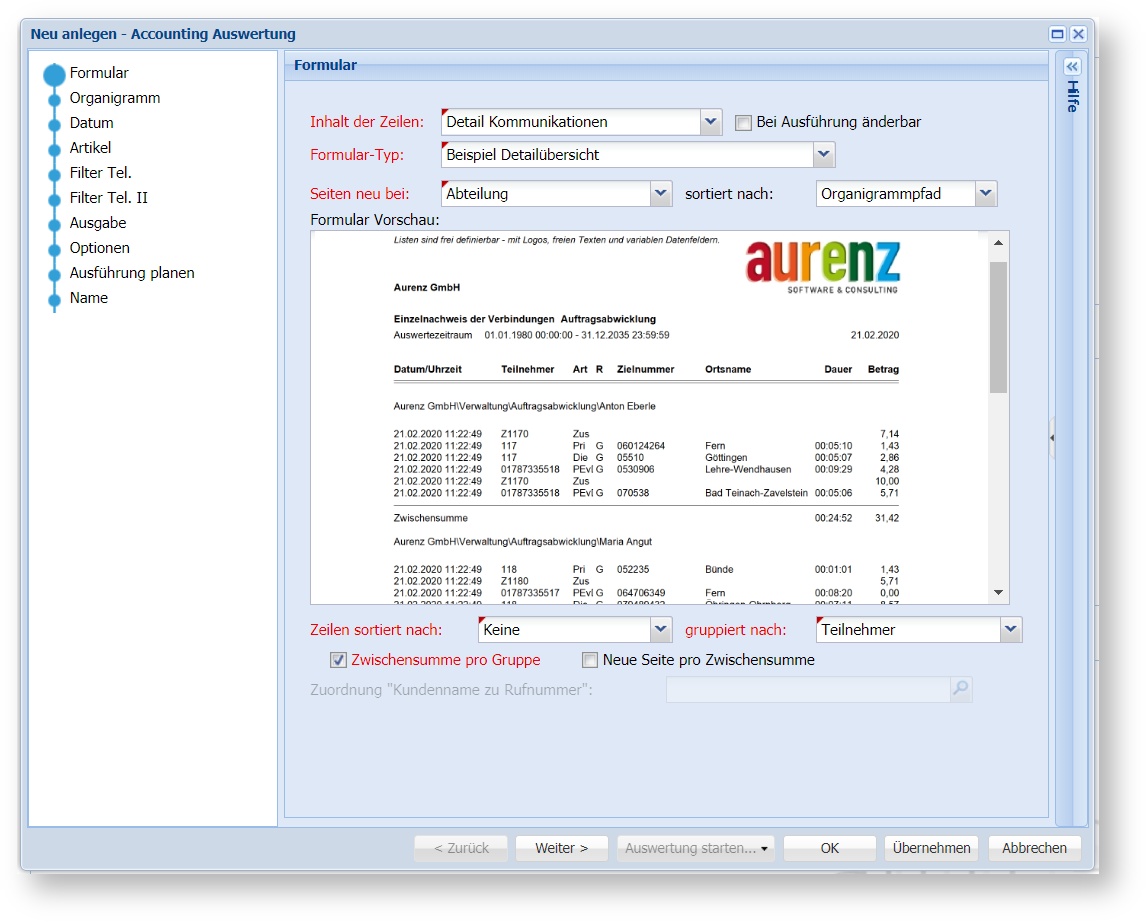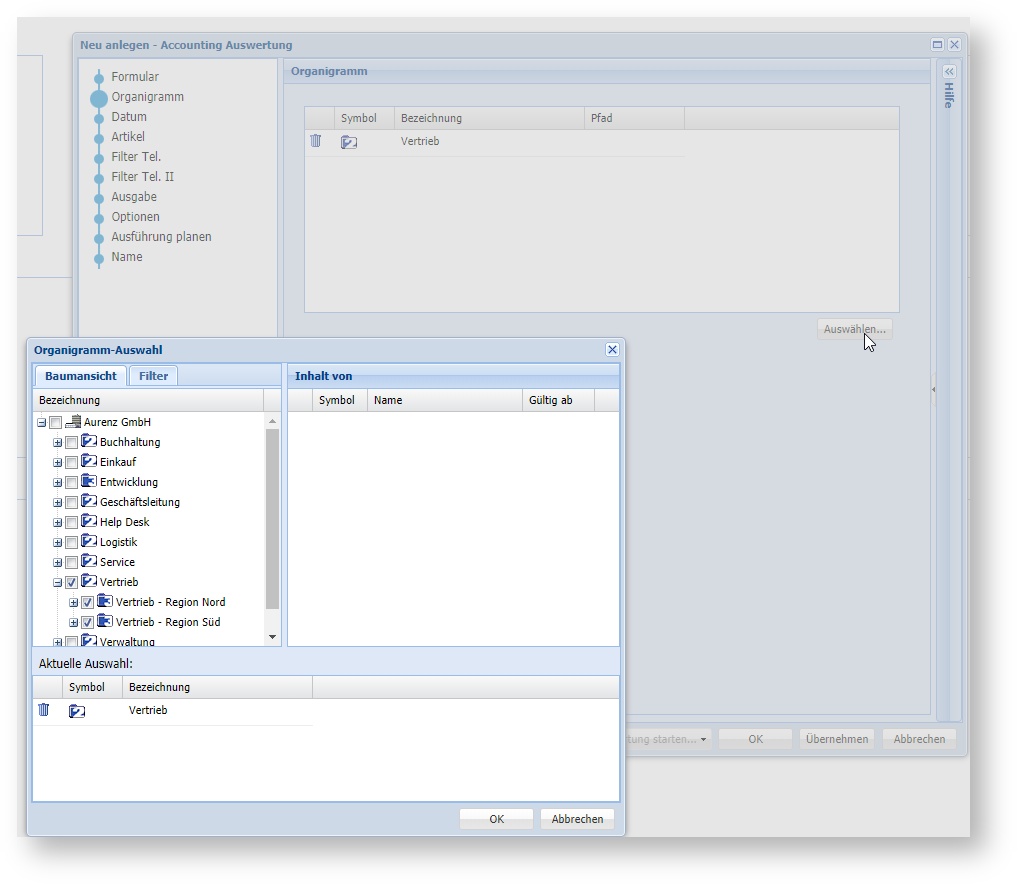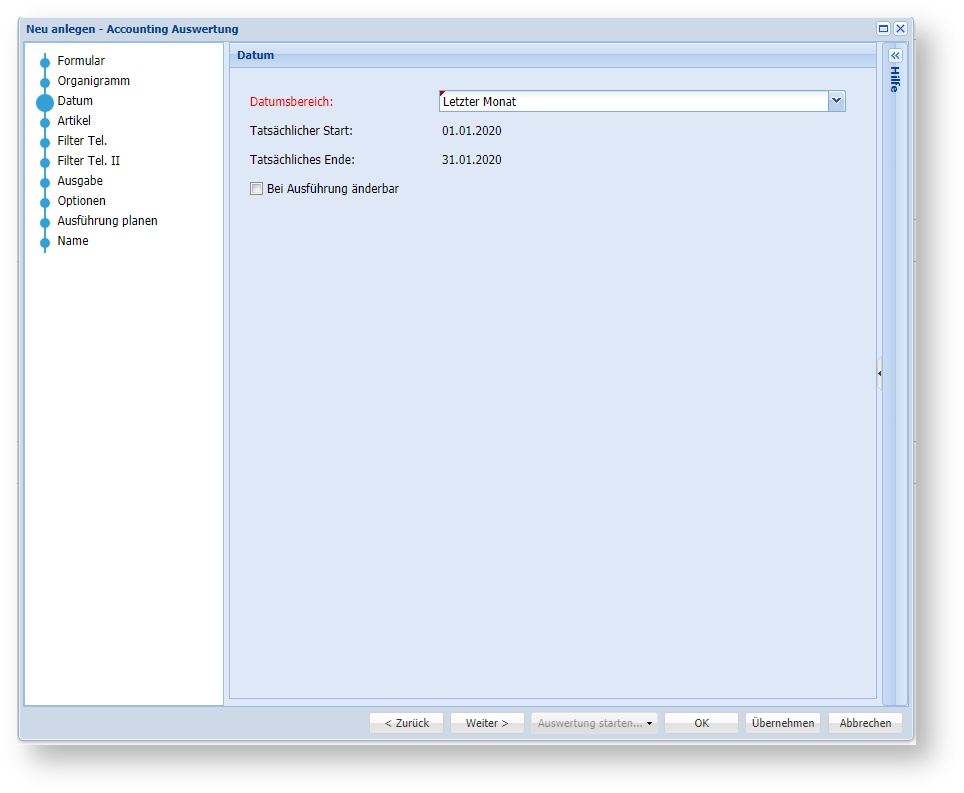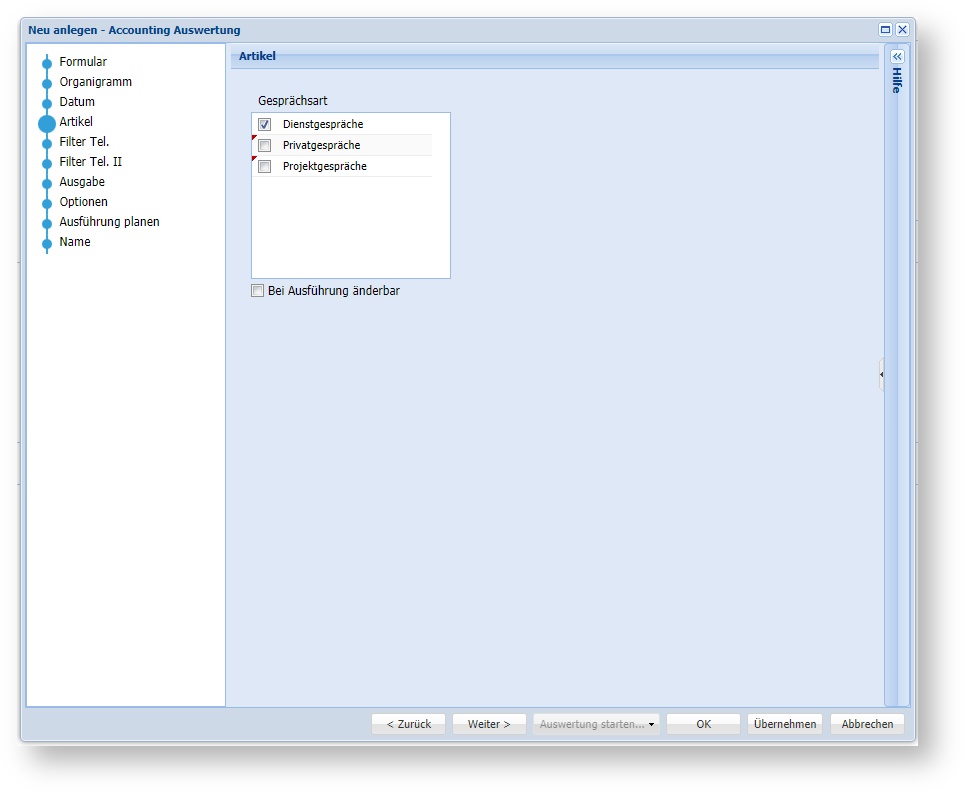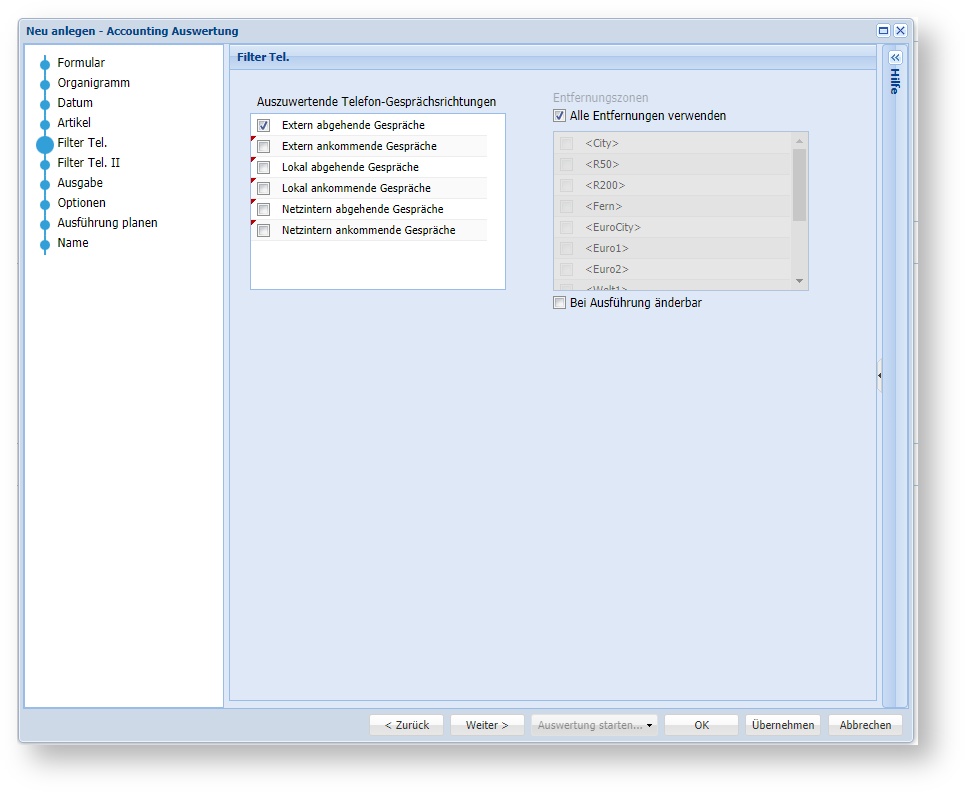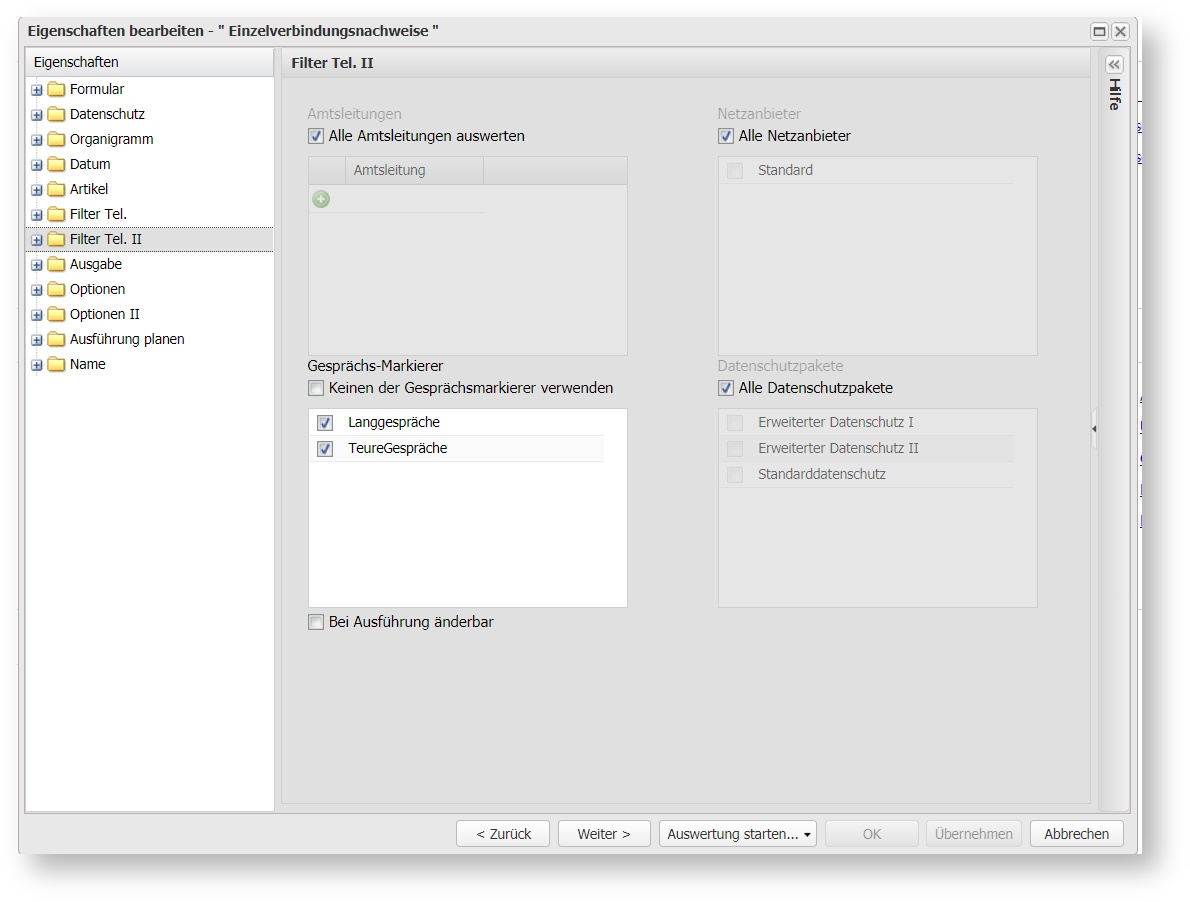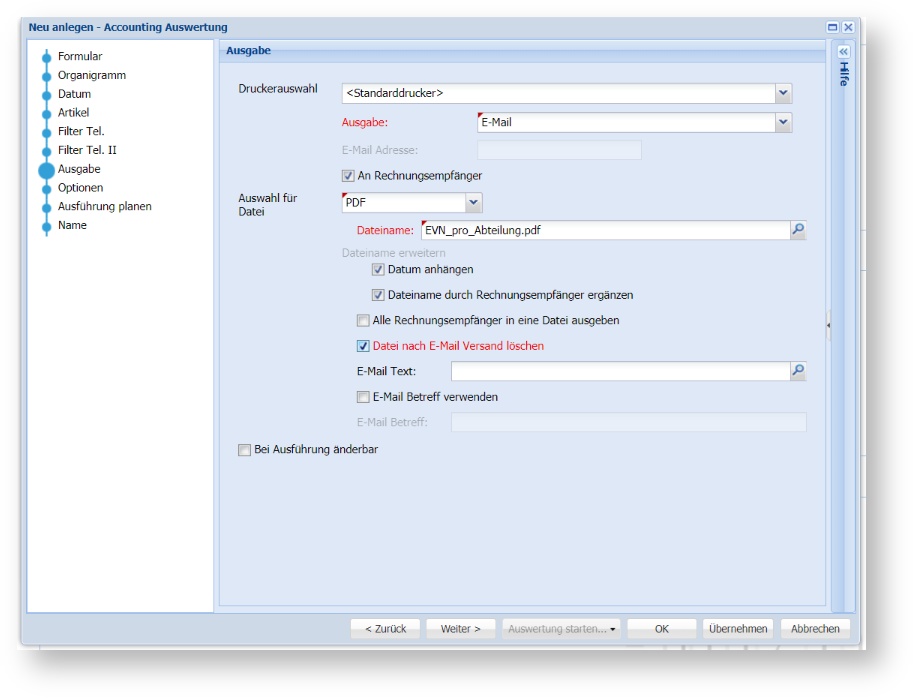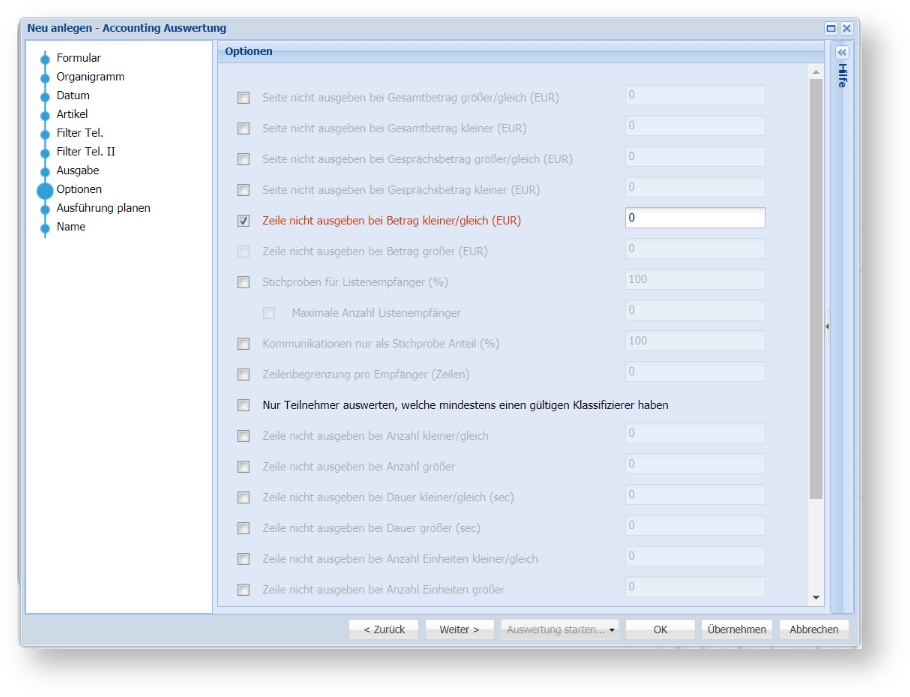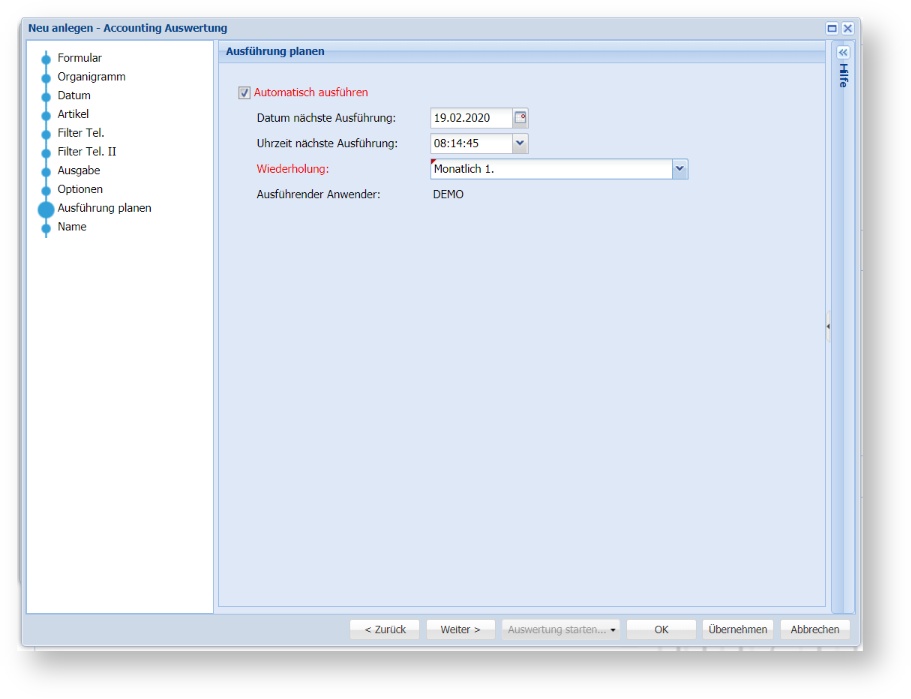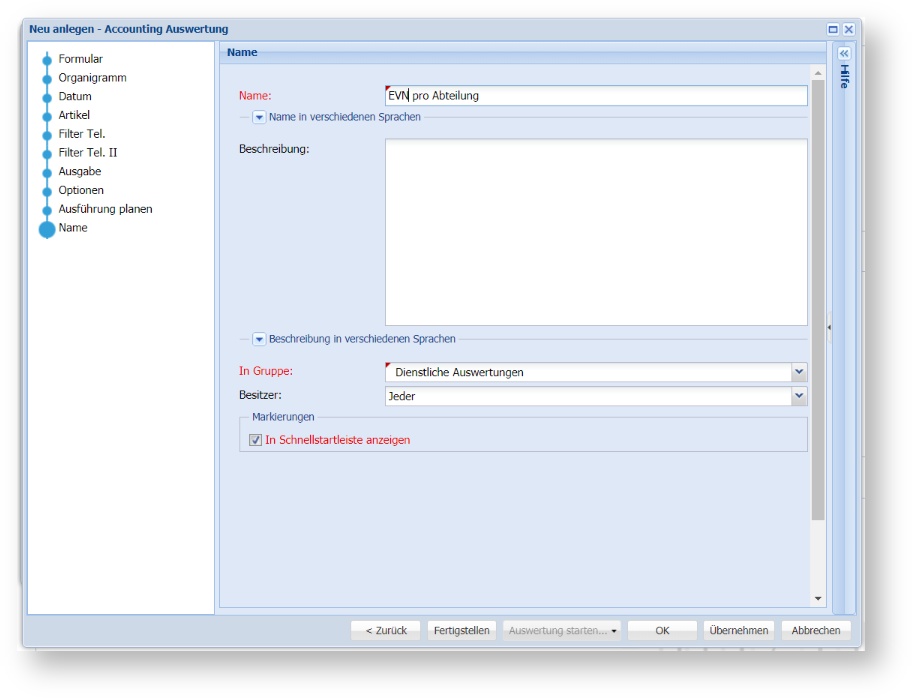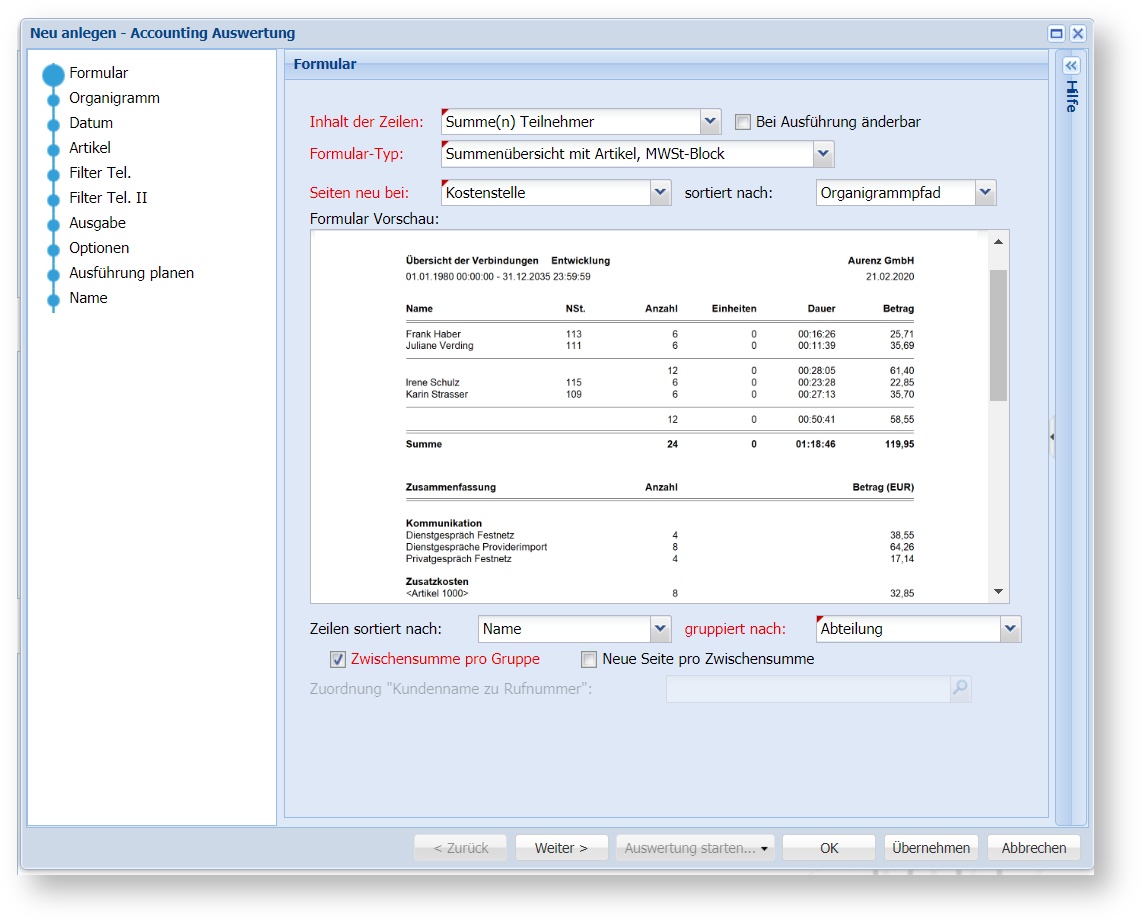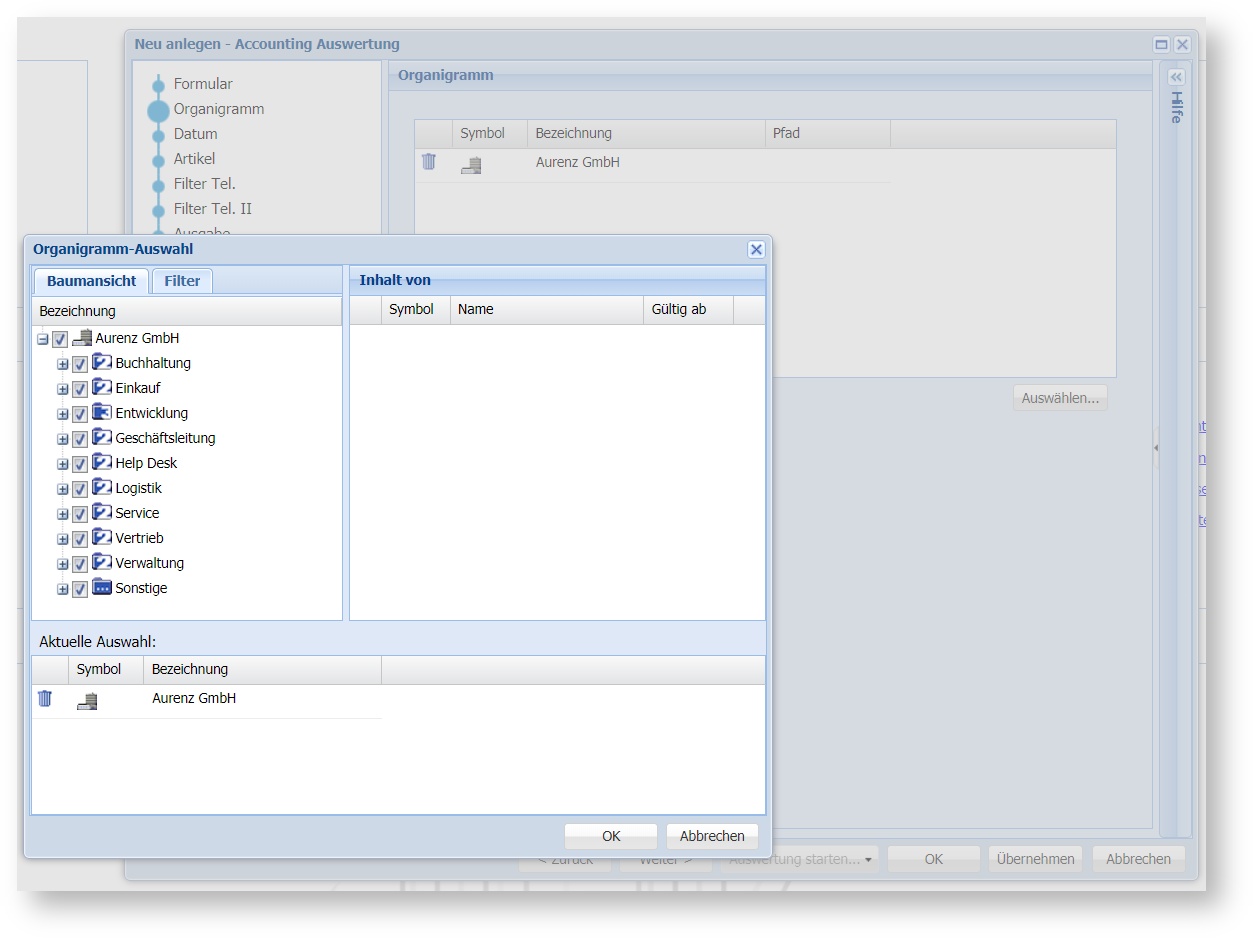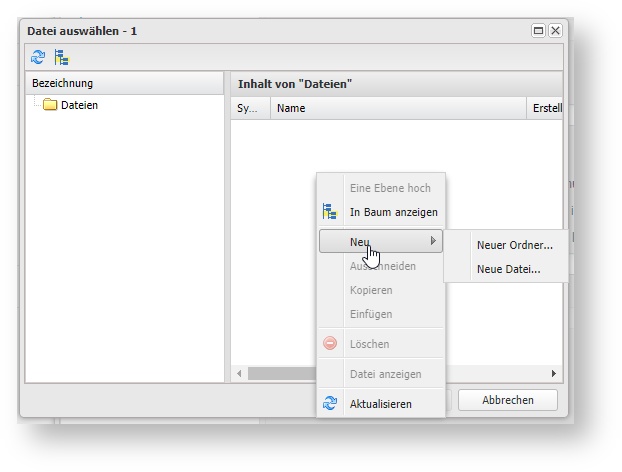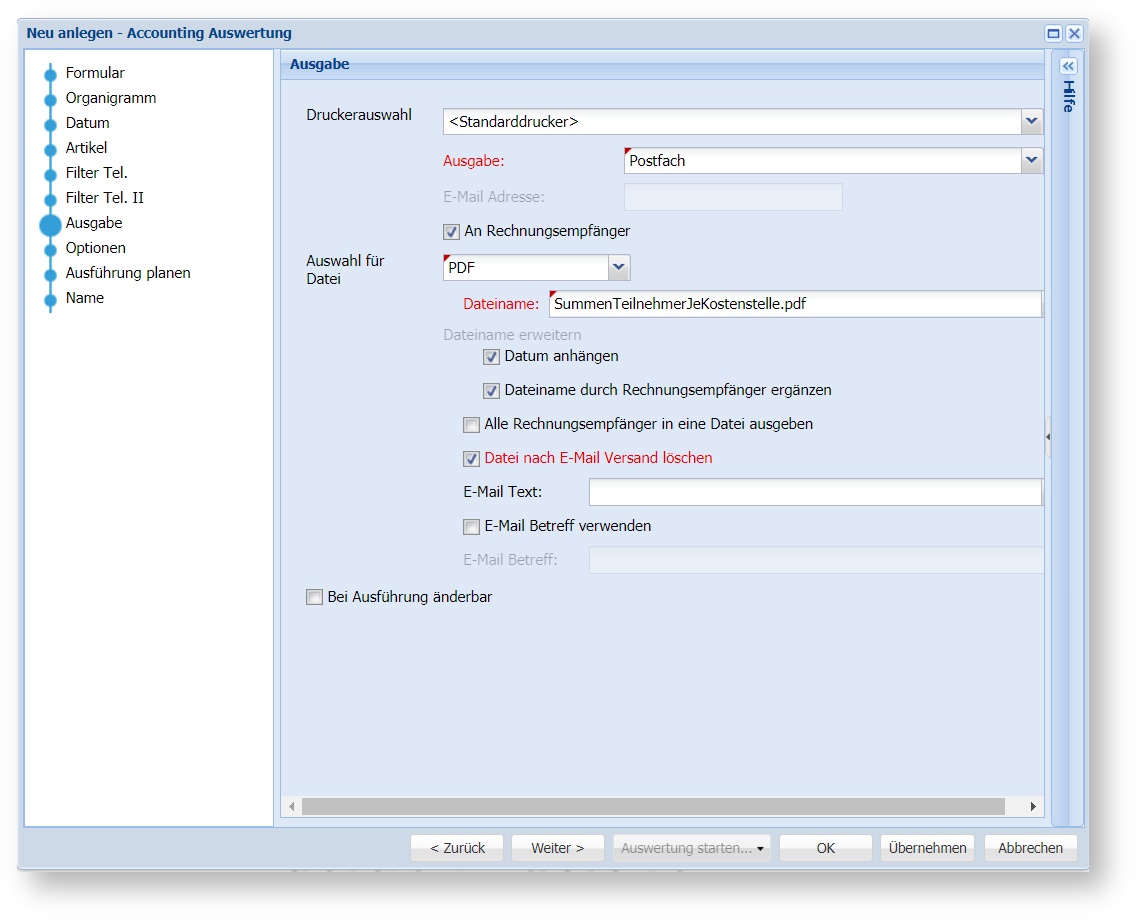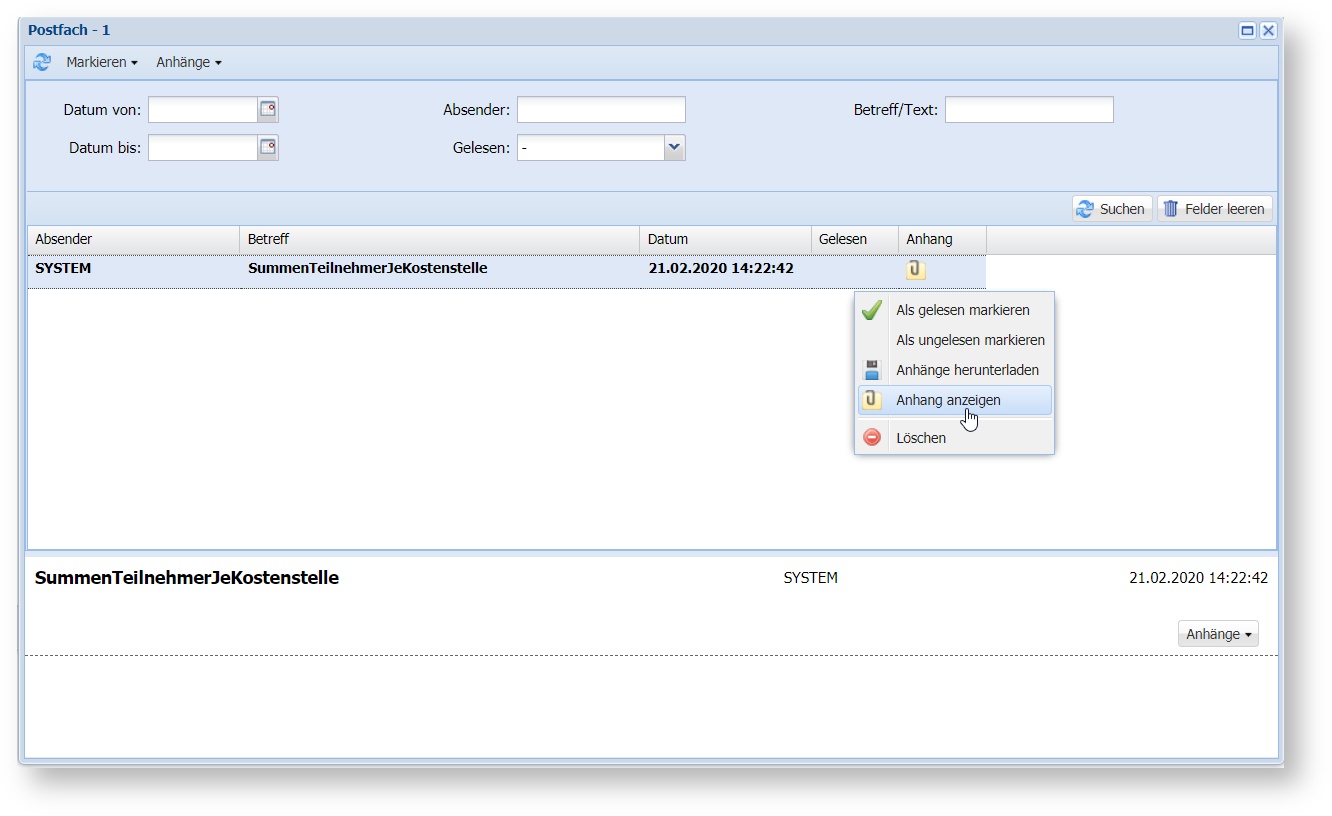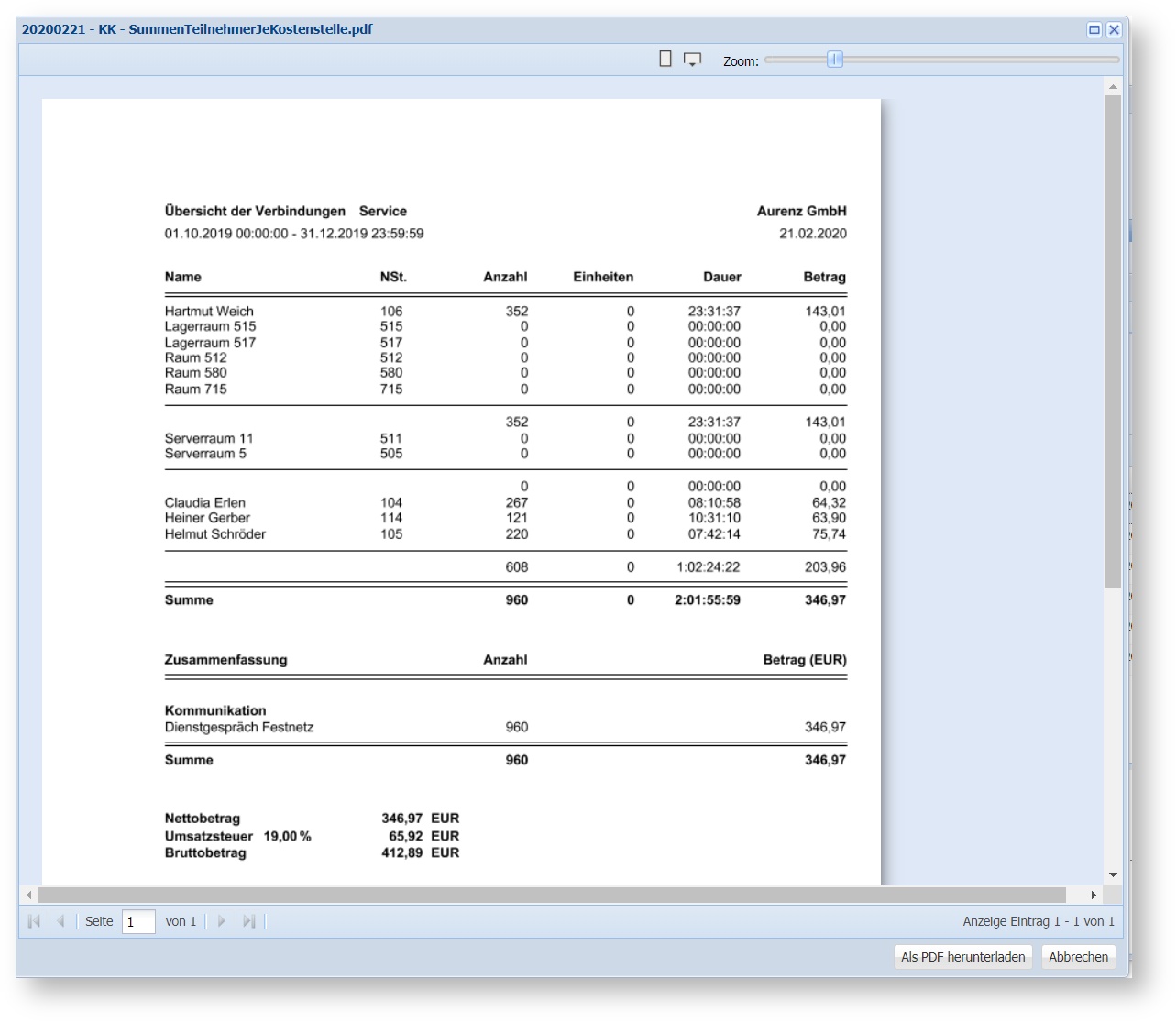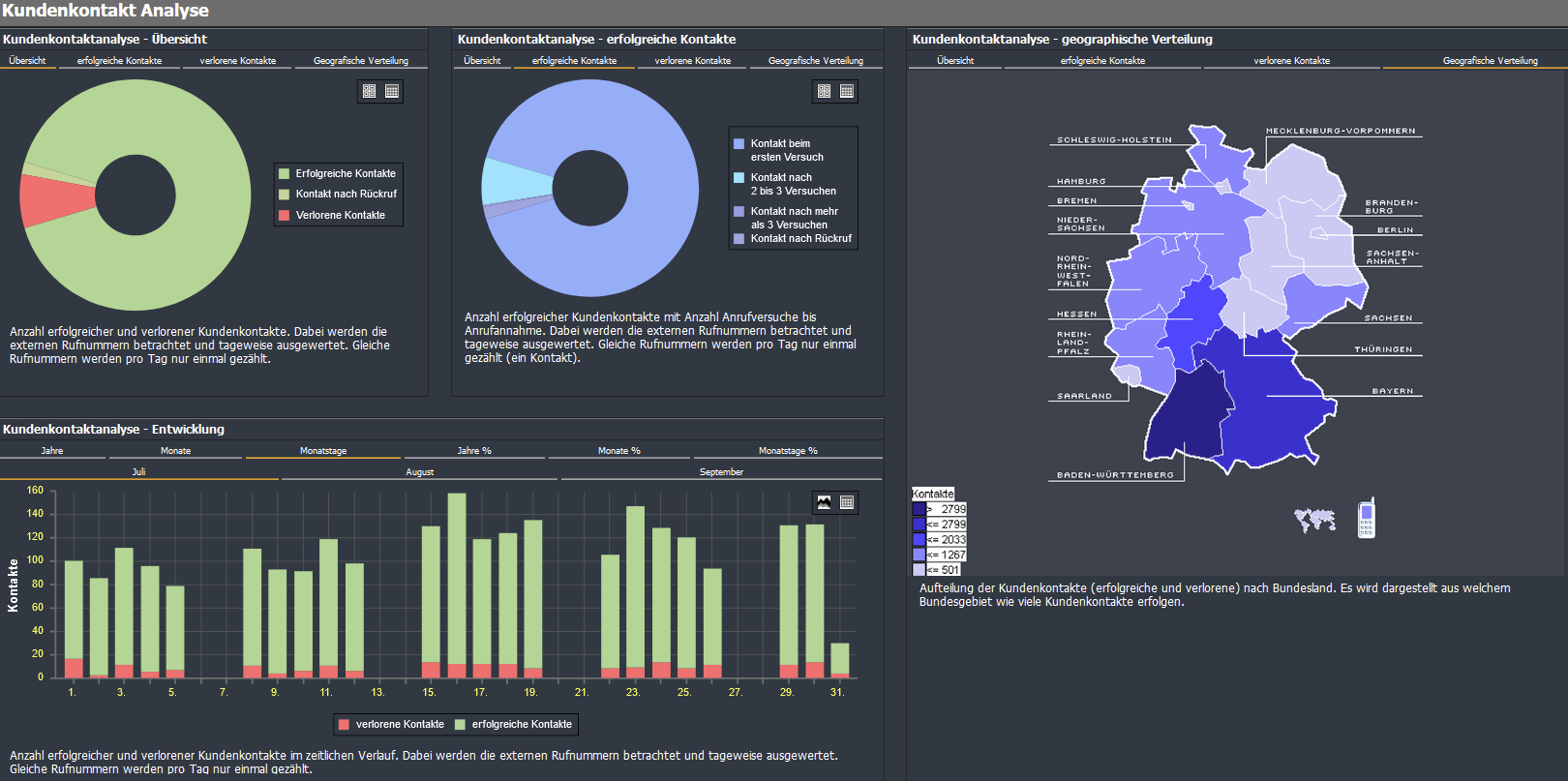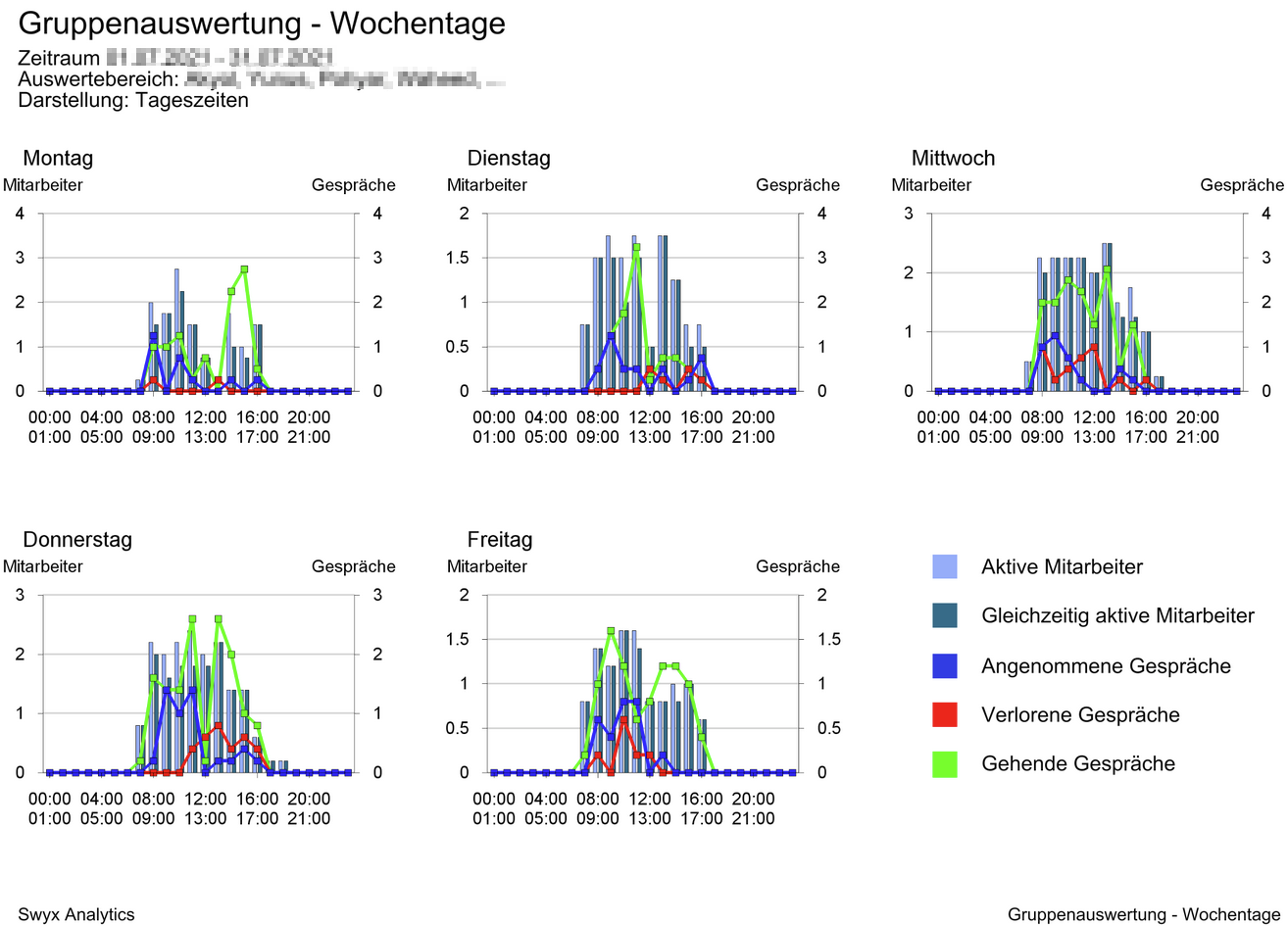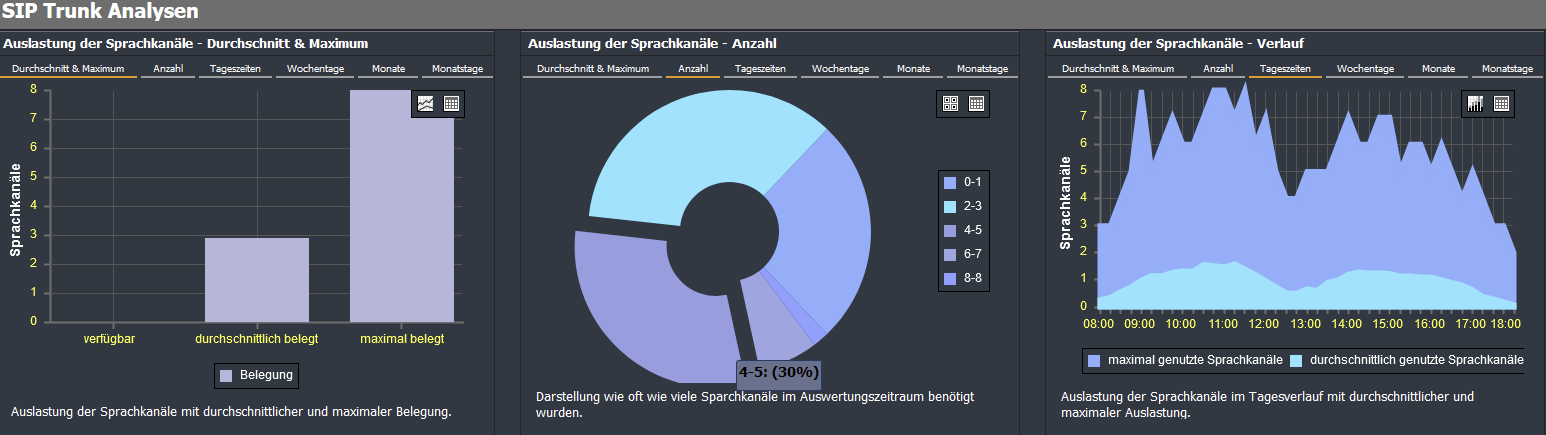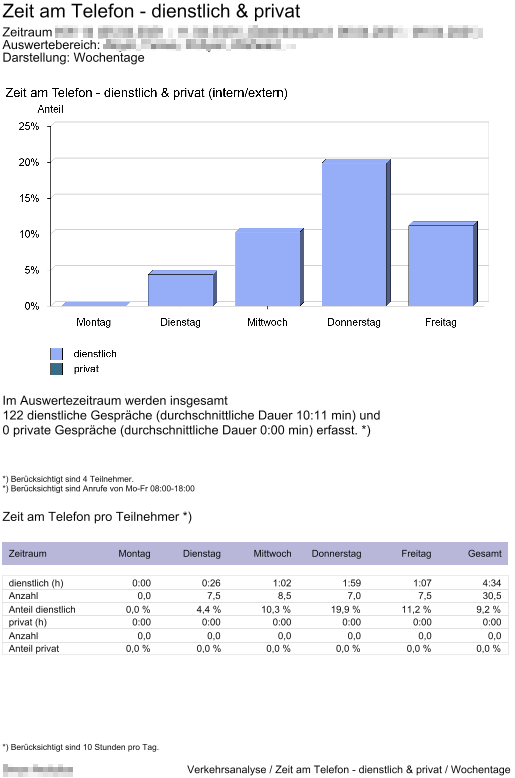Auswertungen und die Auswertungsverwaltung
Über die Kachel Auswertungen können sämtliche Arten von Auswertungen angelegt, verwaltet und ausgeführt werden. Diese sind
- klassische Accounting Auswertungen für die Kostenverrechnung,
- statistische Auswertungen für die Messung der Erreichbarkeit, Trunk-Auslastung und der Sprachqualität und
- Löschvorschriften für das automatische Löschen von Gesprächsdaten.
Die Auswertungsverwaltung zeigt alle Auswertungen in einer Liste. Über das Kontextmenü können Sie eine Auswertungskonfiguration öffnen und deren Parameter ändern, ein Duplikat anlegen, die Auswertung als Vorlage für eine neue Auswertung verwenden oder die Auswertung löschen oder ausführen.
Die Möglichkeiten Auswertungen auszuführen und automatisch zu verteilen
Eine Auswertung kann auf verschiedenen Arten ausgeführt werden.
- über die Auswertungsverwaltung und das Kontextmenü
- direkt im Eigenschaftsfenster (siehe hierzu Abschnitt "Erstellen einer neuen Accounting-Auswertung"
- Automatisch über die Terminverwaltung.
- Bei Statistiken: über das Dashboard
Möchte man eine Auswertung automatisiert ausführen lassen, dann muss man zum einen in der Auswertungskonfiguration auf der Seite "Ausführung planen" ein Zeitschema angeben, wann und in welchen zeitlichen Intervallen die Auswertung ausgeführt werden soll und zum anderen auf der Seite "Ausgabe" das Format für die Ausgabe definieren. Beide Konfigurationsmöglichkeiten werden in den nächsten Abschnitten ausführlich beschrieben.
Hat man eine Auswertung definiert, die automatisiert an verschiedene Personen verteilt werden soll, dann ist natürlich noch zu definieren auf welchem Weg die Auswertungen zu den jeweiligen Empfängern verteilt werden. Hier gibt es verschiedene Möglichkeiten:
- versenden der Auswertung per Email (als Anhang)
- Ablage und Bereitstellung zum Download der Auswertung im persönlichen WebSuite Postfach des Empfängers.
- Ablage der Auswertung auf dem Dateisystem (nicht empfohlen. Datenschutz!)
Accounting Auswertungen
Der Grundlegende Unterschied von Accounting Auswertungen zu den Statistik Auswertungen liegt darin, dass bei diesen Auswertungen die Daten immer in tabellenform dargestellt werden. Die Tabellenspalten, der Kopf- und Fußbereich und das Layout der Auswertung wird über sogenannte Formulare bestimmt, die bei der Konfiguration der Auswertung referenziert werden. Bei den Accounting Auswertungen stehen die Gesprächskosten und die Gesprächsdauern im Vordergrund und es wird zwischen Summenauswertungen und Detailauswertungen unterschieden. Bei den Detailauswertungen werden einzelne Gesprächsdatensätze und deren Felder im Details ausgegeben. Bei den Summenauswertungen werden die Gesprächsdatensätze und deren Felder nur als Summen ausgegeben. Auf was sich die Summen beziehen, muss in der Auswertung spezifiziert werden: es gibt Summen pro Organigrammebene, pro Entfernungszone oder Summe pro Zielnummer.
Beispiel einer Detailauswertung:
Beispiel einer Summenauswertung auf Abteilungsebene
Beispiel Summenauswertung auf Basis von Zielnummern (Kundennummern)
Erstellen einer neuen Accounting-Auswertung
Gehen Sie in die Auswertungsverwaltung und klicken Sie oben links in der Toolbar auf das "+" Symbol und wählen Sie dann den Eintrag "Accounting Auswertung".
Es öffnet sich dann ein Dialog zur Konfiguration der neuen Auswertung. Auf der ersten Seite "Formular" wird über das Feld "Inhalt der Zeilen" definiert ob es sich um eine Summen- oder Detailauswertung handeln soll. Über die Formular Vorschau können Sie sehen, wie die Auswertung aussehen wird mit den hier definierten Parametern. Wichtig ist hierbei das ausgewählte Formular. Über das Formular ist sowohl definiert welchen Tabelleninhalt (Felder der Spalten) die Auswertung haben wird, als auch das Layout (Header und Footer). Die UC-Analytics wird mit einer Menge vorgefertigter Formulare ausgeliefert. Schauen Sie, ob Sie ein passendes Formular finden. Wenn nicht besteht die Möglichkeit ein bestehendes abzuändern oder ein Formular von Grunde aus neu zu erstellen. Dazu muss der Formular Editor im Administratortool gestartet werden.
Wählen Sie als erstes also ob es eine Detail oder Summenauswertung werden soll. Bei Summenauswertungen definieren Sie gleich auf welcher Basis die Summe gebildet werden soll (Organigrammebene, Zielnummer, Entfernungszone):
Bei "Summe(n) Gesamte Firma" bis "Summe(n) Klassifizierer" handelt es sich um Summen die auf Basis der Organigrammebenen gebildet werden. Z.B. Summmen pro Abteilungen. Bei "Summen Zone/Dienst" wird aufsummiert wie viele Gespräche zu den einzelnen Zonen (City, Nah, Fern, International,...) stattgefunden haben. Bei "Summe(n) Kundennummern" wird pro externe Rufnummer der Kunden eine Summe gebildet und ausgegeben. Damit Summen pro Kundennummer gebildet werden können, müssen die Kundenrufnummern und die Kundennamen über eine Import-Datei bekannt gegeben werden. Die Importdatei geben Sie ebenfalls auf dieser Seite an, sofern Sie die Option "Summe(n) Kundennummern" gewählt haben.
Hinweise: Das Format der Importdatei ist <Kundenname>;<Kunden-Rufnummer>. Dabei muss die Kunden-Rufnummer nicht komplett angegeben werden. Es reicht wenn eine Rufnummer von links her mit der Kunden-Rufnummer übereinstimmt. Zum Beispiel würde die Rufnummer "+4970217388833" im CDR mit der Kundennummer "+49702173888" übereinstimmen. Bei der Rufnummernauflösung wird aber immer die beste Übereinstimmung gewählt.
Nachdem Sie die Art der Auswertung über den "Inhalt der Zeilen" bestimmt haben, wählen Sie bitte ein Formular aus, welches zu Ihren Anforderungen passt.
Hinweis: Die Formulare können über die WebSuite nicht geändert werden. Finden Sie kein passendes Formular kann über das Administrations-Tool ein bestehendes Formular geändert werden oder ein neues angelegt werden.
Gehen Sie nun die komplette Konfiguration der Auswertung durch indem Sie mit "Weiter" auf die nächste Seite blättern. In der Hilfeleiste auf der rechten Seite wird jeder Parameter und jede Option ausführlich beschrieben. Bitte schauen Sie sich die Beispiele im nächsten Abschnitt an. Dort werden die einzelnen Konfigurationsschritte und Parameter für bestimmte Beispiele detailliert erklärt.
Wenn Sie die Konfiguration abgeschlossen haben, können Sie mit "übernehmen" die Auswertungskonfiguration abspeichern und anschließend über den Button "Ausführung starten/Bildschirmvorschau" die Auswertung ausführen und im selbigen Fenster anschauen. Alternativ können Sie die Auswertung als PDF oder als CSV Datei herunterladen. Mit "Ausführung starten/Sofort ausführen" wird die Auswertung auf den Ausgabekanal ausgegeben, wie es auf der Seite "Ausgabe" in der Auswertung definiert ist.
Der Konfigurationswizard enthält weniger Konfigurationsmöglichkeiten als der Eigenschaftsdialog der beim erneuten Öffnen der Auswertungskonfiguration erscheint. In der Regel reichen aber die Konfigurationsmöglichkeiten des Wizards aus
Beispiel 1: Einzelverbindungen der Dienstgespräche für jede Abteilung (3. Ebene) an jede Abteilung per Email
Ziel: Es soll ein Report angelegt werden, der für jede Abteilung ausgeführt wird. Der Report soll die dienstlichen Einzelverbindungen mit Datum/Uhrzeit, Zielnummer, Ortsname, Dauer und Betrag für jeden Mitarbeiter in den Abteilungen anzeigen. Jeder Abteilungsleiter soll den Report über seine Abteilung als PDF per Email zugestellt bekommen.
Zum Erstellen einer neuen Auswertung, gehen Sie bitte in die Auswertungsverwaltung und klicken Sie oben links in der Toolbar auf das "+" Symbol und wählen Sie dann den Eintrag "Accounting Auswertung". Es öffnet sich dann der Assistent für die Konfiguration der Auswertung.
Seite Formular: Um einen Report mit Einzelverbindungen zu erhalten, wählen Sie auf der ersten Seite im Feld "Inhalt der Zeilen" den Eintrag "Detail Kommunikation". Über das Feld "Formular-Typ" können Sie das für den Report zugrunde liegende Formular auswählen. Sie sehen in der Formular-Vorschau eine entsprechende Vorschau der Auswahl. Über das Feld "Seite neu bei" legen Sie fest auf welcher Organisationsebene die Auswertung zusammengefasst werden soll. Darüber wird gleichzeitig der "Empfänger" des Reports festgelegt. Da wir eine Auswertung für jede Abteilung generieren möchten, wählen Sie im Feld "Seite neu bei" die Organigramm-Ebene "Abteilung" aus. Wenn Sie dieses Feld auf "Gesamte Firma" belassen, würden Sie eine Auswertung über alle Teilnehmer erhalten. Über das Feld "gruppieren nach" legen Sie mit der Auswahl "Teilnehmer" fest, dass die Gesprächsdaten für jeden Teilnehmer blockweise aufgelistet werden und mit der Option "Zwischensumme pro Gruppe" wird für jeden Block eine Zwischensumme der Gesprächskosten und der Gesprächsdauer ausgegeben.
Die anderen Felder belassen wir wie sie sind und fahren mit "Weiter >" fort.
Die Option "Bei Ausführung änderbar"
Über die Option "Bei Ausführung änderbar" kann eingestellt werden, dass die Einstellungen auf der angezeigten Seite verändert werden dürfen, wenn die Auswertung über die Schnellstartleiste ausgeführt wird. Hintergrund: Es gibt die Anforderung, dass nur bestimmte Anwendergruppen (z.B. Administratoren) Auswertungen anlegen und konfigurieren dürfen. Diese Auswertungen werden dann den Anwendern über die Zuordnung zu bestimmten Auswertungsgruppen über die Schnellstartleiste von den Administratoren freigegeben. Damit diese Anwender nicht Zugriff auf alle Konfigurationspunkte haben, kann man nur bestimmte Konfigurationsmöglichkeiten freigeben, z.B. das Verändern des Auswertezeitraums (Seite Datum).
Seite Organigramm: wählen Sie als nächstes auf der Seite "Organigramm" die Abteilungen aus, die in dem Report berücksichtigt werden sollen. Sie können auch die Übergeordnete Ebene auswählen (hier "Vertrieb"), es werden dann automatisch alle Elemente unterhalb dieser Ebene in den Report einbezogen. Auf welcher Organigramm-Ebene die Auswertung gemacht wird haben Sie im ersten Dialog über das Feld "Seite neu bei" definiert.
Seite Datum: Wählen Sie anschließend den Datumsbereich auf der Seite "Datum" aus. Wenn Sie den Report über den Terminplanung automatisiert und regelmäßig ausführen möchten wählen Sie hier bitte ein generisches Datum wie z.B. "Letzter Monat" aus.
Seite Artikel: Auf der Seite "Artikel" können Sie die Gesprächsart definieren, die Sie auswerten möchten. Da wir in dieser Auswertung nur die Dienstgespräche sehen möchten, setzen wir hier nur den Haken bei "Dienstgespräch".
Seiten Filter Tel.: Auf diesen beiden Seiten können Sie die für den Report relevanten Gesprächsrichtungen ,die Entfernungszonen, die Amtsleitungen über die die Gespräche geführt wurden und den verwendeten Netzanbietertarif definieren. Da wir nur die Gespräche betrachten möchten, die Kosten verursachen, wählen Sie als auszuwertende Gesprächsrichtung hier "Extern abgehende Gespräche" und "Alle Entfernungen verwenden" aus. Über die Entfernungszonen könnten Sie z.B. einen Report definieren, der nur internationale Gespräche berücksichtigt. Die anderen Filteroptionen lassen wir auf den Standardwerten.
Auf der Seite "Filter Tel. II" finden Sie, sofern die Verwendung von "Gesprächsmarkierer" über die Grundeinstellungen im Administrations Tool freigeschaltet sind, eine Auswahl an "Gesprächsmarkierer". Ein Gesprächsmarkierer kann nur über das Administrations Tool definiert werden und ist ein Filter auf die Gesamtmenge der Datensätze. So kann z.B. ein Filter für Gespräche die länger dauern als X Sekunden und ein zweiter Filter für Gespräche die teurer als X € sind definiert werden. Wählt man mehrere Gesprächsmarkierer aus, dann wird jeder einzelne für sich auf die Gesamtmenge der Datensätze angewendet. Eine Kombination mehrerer Gesprächsmarkierer wird als also ein ODER und kein UND der einzelnen Filterbedingungen. Hat man neben den Filtern über die Gesprächsmarkierer über die Seite "Optionen" zusätzliche Filterkriterien definiert, dann wird zuerst der Filter der über die zu verwendeten Gesprächsmarkierer angewendet und dann auf diese Datenmenge die Filterkriterien der Optionen.
Die Verwendung von Gesprächsmarkierern ist nur in bestimmten Bedingungen sinnvoll. In der Regel reichten die Filtermöglichkeiten unter Optionen. Im Wizard beim Neuanlegen einer Auswertung wird diese Einstellmöglichkeit deshalb nicht angezeigt, sondern nur im Eigenschaftsdialog der Auswertung beim Öffnen der Auswertung über die Auswertungsverwaltung.
Seite Ausgabe: Auf der Seite "Ausgabe" können Sie nun zum einen festlegen in welcher Form der Report generiert werden soll, als PDV oder als CSV Datei und zum anderen auf welche Art der Report zugestellt werden soll. Wir wollen, dass der Report per Email an jede der im Organigramm ausgewählten Abteilungen versendet wird. Dafür wollen wir nicht für jede Abteilung einen eigenen Report anlegen, sondern dieser Report soll automatisch für jede Abteilung (innerhalb der Organigramm-Auswahl) generiert und an den jeweiligen Abteilungsleiter versendet werden. Dass über eine Auswertungskonfiguration ein Report für jede Abteilung generiert wird, haben wir erreicht indem wir auf der Seite "Formular" die Option "Seite neu" auf "Abteilungen" gesetzt haben. Man kann nun hier für die Ausgabe einen Empfänger explizit angeben, der die Auswertung erhalten soll oder man setzt die Option "An Rechnungsempfänger". Wählt man diese Option, so wird der Report an die Email-Adresse versendet, die im entsprechenden Organigramm-Element eingetragen ist, für die der Report erstellt werden soll. Hier die Email-Adresse des Abteilungsleiters die im Organigramm-Elemente der Abteilungen eingetragen ist. Auf diese weise kann man die Auswertungen automatisch an die entsprechenden "Rechnungsempfänger" versenden. Für den Email-Body könnte man im Feld "E-Mail Text" eine Textdatei angeben, deren Inhalt als Email Text im Body der Mail verwendet werden würde. Wählt man keinen Email Betreff, wird als Betreff der Email der Name der Auswertung verwendet. Über die Option "Alle Rechnungsempfänger in eine Datei ausgeben" könnten wir erreichen, dass alle Reporte wieder in eine Datei generiert würden. Der Report würde dann an den ersten Email Empfänger versendet werden. Diese Option macht nur Sinn, wenn die Auswertungen an einen Empfänger gehen soll. Bitte beachten Sie, dass die Option "Datei nach E-Mail Versand löschen" gesetzt ist, wenn Sie das PDF nicht für andere Zwecke noch auf dem Server speichern möchten.
Ausgabedatei
Die Ausgabedatei (PDF oder CSV) wird im Programmverzeichnis unter "RPCFiles" der UC-Analytics auf dem Server verschlüsselt abgelegt. Sie können diese dann ausschließlich über den UC-Analytics Dateimanager herunterladen oder ansehen (sofern die notwendige Berechtigung dazu vorhanden ist).
Seite Optionen: Auf der Seite "Optionen" können Sie bestimmte Bedingungen definieren, für die einzelne Zeilen oder ganze Seiten im Report nicht ausgegeben werden sollen. Wir wollen, dass unser Report nur Zeilen enthält, die für die Kostenweiterverrechnung relevant sind. Deshalb setzen wir die Option "Zeile nicht ausgeben bei Betrag kleiner/gleich 0". Dies sorgt dafür, dass Gespräche die nichts kosten nicht angezeigt werden.
Seite Ausführung planen: Damit der Report automatisch ausgeführt wird, müssen wir auf der Seite "Ausführung planen" die Option "Automatisch ausführen" aktivieren und definieren in welchem Zyklus die Auswertung ausgeführt werden soll und wann die nächste Ausführung starten soll.
Seite Name: Zu guter Letzt muss noch ein sprechender Name für die Auswertung vergeben werden (dieser wird auch als Betreff für den Email Versandt verwendet). Über das Feld "Besitzer" kann festgelegt werden, ob dieser Report auch von anderen UC-Analytics Anwendern verwendet werden kann oder ob er nur für den aktuell angemeldeten Anwender zur Verfügung steht. Wählt man die Option "In Schnellstartleiste anzeigen" erscheint die Auswertung in der Schnellstartleiste unter der entsprechenden Gruppe die im Feld "In Gruppe" ausgewählt wurde..
Mit "Übernehmen" werden die Auswertung gespeichert und Sie können das Resultat als Vorschau betrachten indem Sie über den Button "Auswertung starten" die "Bildschirmvorschau" starten. Darüber wird der Report als Vorschau ausgeführt und in diesem Fenster angezeigt,
Wenn Sie nachträglich die Konfiguration der Auswertung ändern möchten, können Sie dies tun indem Sie in der Auswertungsverwaltung über Kontextmenü auf "Eigenschaften" gehen oder per Doppel-Klick auf die Auswertung in der Liste direkt das Eigenschaftsfenster öffnen.
Eingeschaftsfenster enthält mehr Optionen
Öffnen Sie das Eigenschaftsfenster einer Auswertung,werden Sie feststellen, dass darin noch weitere Optionen zur Konfiguration angeboten werden. Diese Optionen sind eher für spezielle Anwendungsfälle notwendig und deshalb im Assistenten für das Neuanlegen einer Auswertung nicht enthalten.
Beispiel 2: Summen der Dienstgespräche für jeden Teilnehmer pro Kostenstelle, Bereitstellung per WebSuite Postfach
Ziel: Es soll ein Report angelegt werden, der für jede Abteilung ausgeführt wird. Der Report soll die dienstlichen Gespräche als Summe (Dauer und Betrag) für jeden Mitarbeiter in den Abteilungen anzeigen. Jeder Abteilungsleiter soll den Report über seine Abteilung zum Download über das WebSuite Postfach bereitgestellt bekommen.
Zum Erstellen einer neuen Auswertung, gehen Sie bitte in die Auswertungsverwaltung und klicken Sie oben links in der Toolbar auf das "+" Symbol und wählen Sie dann den Eintrag "Accounting Auswertung". Es öffnet sich dann der Assistent für die Konfiguration der Auswertung.
Seite Formular: Um einen Report mit Summen pro Teilnehmer zu erhalten, wählen Sie auf der ersten Seite im Feld "Inhalt der Zeilen" den Eintrag "Summe(n) Teilnehmer". Über das Feld "Formular-Typ" können Sie das für den Report zugrunde liegende Formular auswählen. Sie sehen in der Formular-Vorschau eine entsprechende Vorschau der Auswahl. Über das Feld "Seite neu bei" legen Sie fest auf welcher Organisationsebene die Auswertung zusammengefasst werden soll. Darüber wird gleichzeitig der "Empfänger" des Reports festgelegt. Da wir eine Auswertung für jede Kostenstelle generieren möchten, wählen Sie im Feld "Seite neu bei" die Organigramm-Ebene "Kostenstelle" aus. Wenn Sie dieses Feld auf "Gesamte Firma" belassen, würden Sie eine Auswertung über alle Teilnehmer erhalten. Über das Feld "gruppieren nach" legen Sie mit der Auswahl "Abteilung" fest, dass die Gesprächsdaten für jeden Teilnehmer blockweise aufgelistet werden und mit der Option "Zwischensumme pro Gruppe" wird für jeden Block eine Zwischensumme der Anzahl Gespräche, der Gesprächsdauer und Betrag ausgegeben.
Die anderen Felder belassen wir wie sie sind und fahren mit "Weiter >" fort.
Seite Organigramm: wählen Sie als nächstes auf der Seite "Organigramm" das oberste Element aus. In diesem Fall werden alle Kostenstellen im Organigramm berücksichtigt. Auf welcher Organigramm-Ebene die Auswertung gemacht wird, haben Sie im ersten Dialog über das Feld "Seite neu bei" definiert.
Die Konfiguration der Seiten Datum, Artikel, Filter Tel., Optionen, Ausführung planen und Name entspricht der Konfiguration aus dem ersten Beispiel. Da wir diese Auswertung aber nicht per Email verschicken möchten, sondern an das WebSuite-Postfach der jeweiligen Anwender, müssen wir die entsprechende Konfiguration auf der Seite Ausgabe vornehmen:
Seite Ausgabe: Auf der Seite "Ausgabe" können Sie nun zum einen festlegen in welcher Form der Report generiert werden soll, als PDV oder als CSV Datei und zum anderen auf welchem Weg der Report zugestellt werden soll. Wir wollen, dass der Report an das WebSuite Postfach des Kostenstellenverantwortlichen der jeweiligen Kostenstellen versendet wird. Dafür wollen wir nicht für jede Kostenstelle einen eigenen Report anlegen, sondern dieser Report soll automatisch für jede Kostenstelle (innerhalb der Organigramm-Auswahl) generiert und an den jeweiligen Kostenstellenverantwortlichen an das WebSuite Postfach versendet werden. Dass über eine Auswertungskonfiguration jeweils ein Report für jede Kostenstelle generiert wird, haben wir erreicht indem wir auf der Seite "Formular" die Option "Seite neu" auf "Kostenstellen" gesetzt haben. Für die Verteilung der Reporte kann man hier nun für die Ausgabe einen Empfänger explizit angeben oder man setzt die Option "An Rechnungsempfänger". Wählt man diese Option, so wird der Report an das WebSuite Postfach des Anwenders mit der Email-Adresse versendet, die im entsprechenden Organigramm-Element eingetragen ist, für die der Report erstellt werden soll. Hier die Email-Adresse des Kostenstellenverantwortlichen die im Organigramm-Elemente der Kostenstellen eingetragen ist. Auf diese weise kann man die Auswertungen automatisch an die entsprechenden "Rechnungsempfänger" versenden. Für den Email-Body könnte man im Feld "E-Mail Text" eine Textdatei angeben, deren Inhalt als Text im Body der Nachricht verwendet werden würde. Die Textdatei kann man auf den Server hochladen indem man im Feld auf den "Browse" Button klickt. Es öffnet sich dann ein Datei-Auswahl-Dialog für die Auswahl einer bereits auf dem Server hinterlegten Datei. Über Kontextmenü und den Eintrag "Neue Datei" kann man eine lokal gespeicherte Datei zum Server hochladen und dann im Dialog auswählen.
Wählt man keinen "Email Betreff", wird als Betreff der Nachricht der Name der Auswertung verwendet.
Über die Option "Alle Rechnungsempfänger in eine Datei ausgeben" könnten wir erreichen, dass alle Reporte wieder in eine Datei generiert würden. Der Report würde dann an den ersten Empfänger versendet werden. Diese Option macht nur Sinn, wenn die Auswertungen an einen Empfänger gehen soll. Bitte beachten Sie, dass die Option "Datei nach E-Mail Versand löschen" gesetzt ist, wenn Sie das PDF nicht für andere Zwecke noch auf dem Server speichern möchten.
Nach Ausführung der Auswertung bekommt jeder Kostenstellenverantwortliche eine Nachricht in das Postfach mit dem jeweiligen PDF als Anhang:
Statistik-Auswertungen
Wie die Accounting-Auswertungen, können auch die statistischen Auswertungen über die Auswertungsverwaltung angelegt und verwaltet werden. Anders als bei den Accounting-Auswertungen, bei denen es im Prinzip 2 Typen von Auswertungen gibt - Summen- und Detailauswertungen, gibt es bei den Statistiken eine Vielzahl verschiedenster Typen und Untertypen. Es ist hier nicht einfach ersichtlich hinter welchem Typ oder Untertyp die gewünschte Auswertung zu finden ist. Deshalb ist es empfehlenswert die Statistiken über das Dashboard und dessen Vorlagen anzulegen. Bitte lesen Sie hierzu das Kapitel "Dashboard".
Statistik Auswertungen gibt es zu den verschiedensten Themenbereiche:
- Erreichbarkeit von Nebenstellen und Kundenkontaktanalyse
- Erreichbarkeit von Sammelgruppen
- Auslastung des SIP-Trunks
- QoS Analysen, Analysen zur Sprachqualität
- Analysen zum Gesprächsaufkommen
Bei allen Statistiken bei denen zwischen angenommenen und verlorenen Anrufen differenziert wird, gelten folgende Kriterien für die Differenzierung:
- Angenommen (intern) / (extern) = Ein eingehendes Gespräch (intern oder extern), bei dem im Datensatz des TK-Systems eine Gesprächsdauer von >=1 Sekunde vermerkt ist.
- Verloren (besetzt) = Ein eingehendes Gespräch, bei dem im Datensatz des TK-Systems eine Klingeldauer von <=1 Sekunde und eine Gesprächsdauer von >=1 Sekunde vermerkt ist.
- Verloren = Ein eingehendes Gespräch, bei dem im Datensatz des TK-Systems eine Klingeldauer von >1 Sekunde und eine Gesprächsdauer von 0 Sekunden vermerkt ist.
- Verloren (Voice-Mail) = Dieses Segment stellt Gespräche dar, die von einer Voice-Mail angenommen wurden. Dies erfordert, dass UC-Analytics Voice-Mail-Nebenstellen erkennen kann bzw. diese konfiguriert wurden.
Der Aufbau einer Statistikauswertung ist immer nach dem selben Schema. Die Auswertung besteht aus einem Statistik-Haupttyp und einen Untertyp. Der Haupttyp kann zwischen kompatiblen Auswertungen hin- und her geschaltet werden. Der Untertyp definiert eine andere Ansicht, einen anderen Aspekt oder eine andere Zeitliche Skalierung derselben Auswertung. Der Statistik-Untertyp wird direkt im Dashboard-Widget über dem Diagramm zum Umschalten angezeigt. Teilweise kann, ja nach Auswertung, auch Klick direkt in das Segment der Datenreihe umgeschaltet werden. Hier z.B. gelangt man mit einem Klick in das Segment "angenommen" im Donut Diagramm direkt in den Untertyp "Klingeldauer angenommene Anrufe".
Möchte man die Auswertung anders konfigurieren kann man das direkt über das Widget durchführen. Wenn Sie die Maus über das Widget ziehen, erscheint eine Menüleiste am oberen Rand. Klicken Sie hierin auf das Zahnradsymbol. Es öffnet sich dann die Konfigurationsseite der Auswertung.
Auf dieser Seite können Sie einige Grundlegende Parameter konfigurieren. An weitere Konfigurationsparameter gelangen Sie wenn Sie auf "Details" klicken.
Statistik-Typ Telefonverhalten
Bei diesen Statistiken wird die Erreichbarkeit von Nebenstellen und Gruppen von Nebenstellen ausgewertet. In der Ansicht "kommende Gespräche" wird aufgezeigt, wie hoch die Anteile von angenommenen und verlorenen Anrufe an der Gesamtanzahl sind. In der Ansicht "Klingeldauer" wird dargestellt wie lange es der Anrufe klingeln lässt, bis er schließlich aufgibt, bzw. wie lange der Anrufer bis zur Annahme warten muss. Diese Auswertungen sind Nebenstellenbezogen und, falls das TK-System für Transfers und Rufumleitungen, mehrere Verbindungsdatensätze generiert, werden diese einzeln ausgewertet und nicht zusammengeführt. Über die Organigramm-Auswahl in der Auswertungskonfiguration können Sie mehrere Nebenstellen gemeinsam auswerten.
Hinweis zu Rufumleitungen: Bei Rufumleitungen wird der Anruf dem Rufumleitungsziel zugeordnet.
Statistik-Typ Telefonverhalten Entwicklung
Bei diesen Auswertungen geht es ebenso um die Erreichbarkeit wie bei den Auswertungen "Telefonverhalten", zeigt aber die einzelnen Datenreihen als Entwicklung über die Zeit. Sie können auswerten wie sich die Erreichbarkeit über die Jahre, Monate, Tage und über den Tagesverlauf entwickelt hat. Dabei können Sie zwischen der Darstellung mit absoluten Zahlen und der Darstellung des prozentualen Anteils wählen. Zusätzlich können Sie die Reaktionszeit, also die Zeit vom ersten Klingeln bis Anrufannahme, im Jahresvergleich auswerten. Bei dem Statistik-Untertyp "Telefonverhalten" wird ein Punktesystem verwendet um aus der Reaktionszeit und der Anrufannahmequote einen übergeordneten Vergleichswert zu bestimmen. Ein Punktwert größer 85 zeigt schnelle Reaktionszeiten und einen guten Service (Anrufannahme) an. Der Punktewert eines Anrufs wird durch die Formel 100 - 2 mal Klingeldauer bestimmt. Verlorene Gespräche gehen mit 0 Punkten ein. Der in der Statistik dargestellte Gesamtwert ist der Durchschnittswert über alle Anrufe.
Statistik-Typ Telefonverhalten Top 7
Beim Statistik-Untertyp "Qualität des Telefonverhaltens" wird ebenfalls das Telefonverhalten mit einem Punktesystem bewertet, das die Zahl der angenommenen und nicht angenommenen Anrufe sowie die jeweilige Klingeldauer berücksichtigt. Das Telefonverhalten ist der Durchschnitt einzeln bewerteter Anrufe. Der Punktewert eines Anrufs wird durch die Formel 100 - 2 mal Klingeldauer bestimmt. Verlorene Gespräche gehen mit 0 Punkten ein. Der in der Statistik dargestellte Gesamtwert ist der Durchschnittswert über alle Anrufe. In der Statistik werten die 7 Teilnehmer mit den besten Werten ausgegeben und zusätzlich einen Wert für den Durchschnitt über alle Teilnehmer die über die Organigrammauswahl in der Auswertungskonfiguration festgelegt sind.
Statistik-Typ Telefonverhalten - Klingeldauer Entwicklung
Die Auswertung "Telefonverhalten - Klingeldauer Entwicklung" zeigt die Entwicklung der Klingeldauer unterteilt in die Bereiche 0-3, 4-7, 5-11,12-15 und >15 Sekunden über den Zeitverlauf. In die Auswertungskonfiguration können Sie festlegen ob Sie die Klingeldauer für angenommene oder verlorene Anrufe auswerten möchten und Sie können eine Filter für nur externe Anrufe, nur interne Anrufe oder interne und externe Anrufe setzen.
Statistik-Typ Erreichbarkeit
Wie bei der Auswertung "Telefonverhalten" wird in dieser dargestellt wie viele Anrufe verloren und angenommen wurden mit dem Unterschied, dass nach extern kommend und extern gehend differenziert werden (jeweils ein eigener Statistik-Untertyp) und dass das Diagramm zusätzlich eine Linie für die Summe darstellt. Bei extern gehend kann bei den verlorenen Anrufe nicht nach "VoiceMail" oder "besetzt" differenziert werden.
Den Untertyp "Summenübersicht" gibt es nicht als Dashboard Widget, sondern nur als klassische PDF Auswertung. Die Übersichtsdarstellung (Untertyp Übersicht) zeigt die Kenngrößen zur Erreichbarkeit in tabellarischer Form. Anrufe zur VoiceMail werden einmal als verloren (Erreichbarkeit 1), einmal als erfolgreich (Erreichbarkeit 2) und einmal überhaupt nicht (Erreichbarkeit 3) gewertet. In den anderen Untertypen kann differenziert nach gehend und kommend, und intern und extern differenziert werden.
Statistik-Typ Kundenkontaktanalyse
Diese Auswertungen stellt die Anzahl erfolgreicher und verlorener Kundenkontakte dar. Dabei werden externe Rufnummern tageweise zusammengefasst und ausgewertet. Anrufe von derselben Rufnummer werden dabei pro Tag nur einmal gezählt. Am Ende ergibt sich dann ein erfolgreicher Kontakt, wenn im Laufe des Tages die Rufnummer angenommen wurde, oder ein verlorener Kontakt, wenn auch bei mehreren Anrufversuchen am Ende des Tages die Rufnummer nicht angenommen wird. Die Anzahl Anrufversuche und auch die Rückrufe werden ebenfalls ausgewertet.
Details zur Zählweise:
- Es gehen nur externe Gespräche in die Statistik ein.
- Fax-Verbindungen, Verbindungen ohne Rufnummer und Privatgespräche werden nicht gezählt.
- VoiceMail-Gespräche werden als "verloren" gezählt.
- Der Kontakt wird immer der letzten Nebenstelle zugeordnet, also bei der Nebenstelle, bei der der Anruf zuletzt geklingelt hat. Wurde der Anruf dort angenommen, wird er als erfolgreicher Kontakt bei dieser Nebenstelle gezählt auch wenn der Anrufer zuvor bei einer/mehreren anderen Nebenstellen nicht angenommen wurde und aufgegeben hat (mehrere Anrufversuche). Genauso als verlorener Kontakt, wenn der Anruf dort nicht angenommen wurde. Ein erfolgreicher Kontakt nach Rückruf wird bei dem Teilnehmer gezählt, der zurückgerufen hat. Bitte berücksichtigen Sie dies bei der Teilnehmerauswahl über das Organigramm bei der Konfiguration der Auswertung.
- Es werden immer Gespräche eines vollen Tages betrachtet (von 00:00 - 23:59 Uhr) und zusammengefasst als verlorener oder erfolgreicher Kontakt.
Achtung: Diese Statistiken sind mit einer Verzögerung von 48 Stunden abrufbar, damit eine sinnvolle Berechnung der Kundenkontakte statt finden kann.
Statistik-Typ Gruppenauswertung
Die Statistiken der "Gruppenauswertung" zeigt, wie viele Teilnehmer aus der Gruppe in dem dargestellten Zeitraum aktiv waren, wie viele davon gleichzeitig telefoniert haben und wie viele Anrufe über den Zeitraum angenommen bzw. verloren wurden. Ein Mitglied der Gruppe wird als "aktives" Mitglied definiert, wenn dieser in 15 Minuten einmal kommend oder gehend telefoniert hat. In der PDF Ausgabe der Auswertung enthält die Tabellendarstellung noch weitere Kennzahlen
- Durchschnittlich telefonierende: Dieser Wert berechnet sich aus der Anzahl Gesprächsminuten aller Mitglieder zusammengerechnet in einem Stundensegment geteilt durch 60 Minuten. Dieser Wert bedeutet nicht durchschnittlich gleichzeitig telefonierende.
- Durchschnittliche Gesprächsdauer (kommend und gehend)
Wichtig: Bei den "Gruppenauswertungen" wird die Gruppierung auf Basis der Organigramm-Auswahl und somit der ausgewählten Nebenstellen gebildet. Die Gruppenbildung basiert nicht auf Basis von Sammelgruppen oder Warteschleifen! Im Gegensatz zu den Sammelgruppenauswertungen werden Anrufe auf die Gruppe nicht zusammengefasst, sondern jeder Direktanruf auf die Nebenstellen der Gruppe wird einzeln gezählt.
Details zur Zählweise:
- die angenommenen Anrufe werden in dem Zeitintervall gezählt, wann der Anruf angenommen wurde. D.h. der Zeitpunkt der Anrufannahme ist relevant. Geht ein Anruf z.B. von 9:50 Uhr bis 10:05 Uhr, dann wird dieser Anruf nur im Zeitintervall 9:00 bis 10:00 als angenommener Anruf gezählt nicht aber im Zeitintervfall 10:00 bis 11:00. Somit kann es vorkommen, dass es in der Darstellung für ein Zeitintervall mehr gleichzeitig telefonierende Mitglieder gibt als angenommene Anrufe, was auf den ersten Blick verwundern könnte.
- Anrufe zur VoiceMail: Diese Gespräche werden bei "aktive Mitglieder" und "gleichzeitig telefonierende" nicht berücksichtigt, sondern tauchen nur bei den "verlorenen Anrufen" auf.
- Known-Bugs bis zur UC-Analytics Version 14.1.2.
- Durchschnittliche Gesprächsdauer: Berücksichtigt nur Gespräche, die in dieser Stunde beginnen und dann auch nur den Teil, der in dieser Stunde liegt. Haben wir ein Gespräch von 08:30-09:30, so ist in der Stunde von 08:00-09:00 die durchschnittliche Gesprächsdauer 0:30 in der Stunde von 09:00-10:00 aber 0:00, sollte korrekter Weise aber auch 0:30 sein.
- Ist ein Gespräch zwei Stunden lang, so werden "Anzahl aktive" und "Anzahl gleichzeitig telefonierende" nur in den Stunden berücksichtigt, in denen ein Gespräch begonnen oder geendet hat. In der Stunde dazwischen wird es nicht gezählt. Bei "durchschnittlich telefonierende" wird es aber durchaus berücksichtigt.
Folgende Statistik-Untertypen gibt es zu dieser Auswertung:
Untertyp "Erfolgreiche Anrufe"
Untertyp "Verlorene Anrufe"
Untertyp "Wochentage"
Diese Typ gibt es nur bei der Ausgabe als PDF, nicht als Widget. In dieser Variante werden alle Wochentage zu einer Woche nebeneinander dargestellt. Zusätzlich sind in den Diagrammen die Linien für angenommene und verlorene Anrufe und eine Linie für gehende Anrufe enthalten.
Statistik-Typ Gesprächsaufkommen
In diesen Statistiken wird dargestellt wie viele Anrufe gehend und kommend über einen bestimmten Zeitraum stattgefunden haben. Sie können zwischen den Typen "Anzahl" und "Dauer" wechseln. Bei der Darstellung "Anzahl" spielt dabei keine Rolle, ob der Anruf angenommen wurde oder nicht. Für die Darstellung "Tageszeiten" ist relevant, wann der Anruf begonnen hat.
Beim Typ "Dauer" gibt es die Darstellung "Tageszeiten" nicht.
Eine weitere Variante der Auswertung des Gesprächsaufkommens ist die Darstellung des Gesprächsaufkommens eines bestimmten Tages im Vergleich zum normalen Gesprächsaufkommen der sich aus dem Mittelwert und der einfachen Standardabweichung berechnet. Für die Berechnung des Mittelwertes (und Standardabweichung) werden alle zur Verfügung stehenden Verbindungsdaten verwendet, allerdings nur die des selben Wochentages wie des auszuwertenden Tages. Feiertage werden für sich gesondert betrachtet. Im nachfolgenden Screenshot wird das Gesprächsaufkommen vom Montag den 01.07.2024 (blaue Linie) mit dem normalen Gesprächsaufkommen aller Montage aus dem kompletten Datenbestand verglichen (graue Bereich). Dabei ist zu erkennen, dass die meiste Zeit das Gesprächsaufkommen über dem normalen Bereich liegt (rot dargestellt). Die Auswertung gibt es in der Darstellung Tagesverlauf und Monatstage.
Statistik-Typ Auslastung der Sprachkanäle
Eine wichtige Kenngröße für den Betrieb eines TK-Systems ist die Auslastung der SIP-Trunks. Bei diesen Statistiken wird gemessen, wie viele Gespräche gleichzeitig über einen SIP-Trunk gehen. Dafür werden ebenfalls die Verbindungsdaten verwendet und ausgewertet. Die Zuordnung welche Verbindungsdaten welchem SIP-Trunk zuzuordnen sind, muss in der Datenquelle (Modul Datenaufnahme) konfiguriert werden. Im Standard und ist nichts anderes konfiguriert, wird eine TK-Anlageninstanz einer Datenquellen wie ein SIP-Trunk behandelt.
Im Statistik-Untertyp "Tagesverlauf" kann man darstellen wie hoch die maximale Auslastung und wie hoch die durchschnittliche Auslastung über einen Tagesverlauf ist. Das Maximum ermittelt sich bei der Detailansicht aus der maximalen Anzahl gleichzeitig stattfindender Anrufe in einem Zeitintervall von 15 Minuten an dem auszuwertenden Tag. Bei der Durchschnittsansicht ist es das gemittelte Maximum aller Tage im Auswertungszeitraum.
Statistik-Typ Zeit am Telefon
Statistik-Typ Sammelgruppenanalyse
Die Sammelgruppenanalyse erfordert ein TK-System, welches ausreichend Daten liefert, um Sammelgruppen Analysen darzustellen. Bitte prüfen Sie hierzu die Anschlussbeschreibung zu Ihrem TK System.
Sammelgruppen müssen entsprechend Ihrem TK-System konfiguriert werden.
Differenzierung der Sammelgruppenanalysen zu den Analysen von Nebenstellen
In Sammelgruppen Analysen werden ausschließlich Gespräche betrachtet, die über die zum Zeitpunkt der Datenaufnahme in der UC-Analytics konfigurierte Sammelgruppen eingegangen sind. Es werden verlorene Gespräche, die auf der Nebenstelle der Sammelgruppe enden, wie auch angenommene Gespräche, die beim jeweiligen Agenten enden, zusammengefasst dargestellt. D.h. Anrufe die mehrere Verbindungsdatensätze im TK-System generieren (z.B. pro Durchstellversuch bei den Agenten wird ein Datensatz generiert) werden zusammengefasst. Somit wird ein Anruf auf die Gruppe nur einmal gezählt, obwohl nach Datenbestand der Anruf bei mehreren Teilnehmern zuzuordnen wäre. Ziel der Sammelgruppenauswertungen ist die Performance der Gruppe als solches zu messen.
Details zur Zählweise:
- Angenommen: Ein eingehendes Gespräch zur Sammelgruppe das von einem Teilnehmer der Gruppe angenommen wurde. Als angenommen gilt, wenn die Gesprächsdauer > 0 ist. Ein Anruf wird auch als angenommen gezählt, wenn derselbe Anruf vor Anrufannahme bei X Durchstellversuche zu Gruppenmitgliedern nicht angenommen wurde.
- Verloren (besetzt) = Ein eingehendes Gespräch zur Sammelgruppe, bei dem im Datensatz des TK-Systems eine Klingeldauer von <=1 Sekunde und eine Gesprächsdauer von > 0 Sekunden vermerkt ist.
- Verloren = Ein eingehendes Gespräch zur Sammelgruppe, bei dem im Datensatz des TK-Systems eine Klingeldauer von >1 Sekunde und eine Gesprächsdauer von 0 Sekunden vermerkt ist. Ein Anruf wird auch als einmal verloren gezählt, wenn derselbe Anruf zuvor bei X Durchstellversuchen zu Gruppenmitgliedern ebenfalls nicht angenommen wurde.
- Verloren (abgeworfen) = Dieses Segment gibt es nur in Sammelgruppen Analysen. Es sagt aus, dass das Gespräch an eine weitere (in UC-Analytics korrekt konfigurierte) Sammelgruppe geroutet und dort weiter verarbeitet wurde.
- Verloren (Voice-Mail) =Dieses Segment stellt Gespräche dar, die von einer Voice-Mail angenommen wurden. Dies erfordert, dass UC-Analytics Voice-Mail-Nebenstellen erkennen kann bzw. diese konfiguriert wurden.
- Klingeldauer: Dies ist die Klingeldauer in der betrachteten Sammelgruppe bis zur Anrufannahme oder bis zum Auflegen des Anrufers (verloren) oder bis zum Abwurf (verloren Abwurf).
- Wartezeit: Dies ist die gesamte Klingeldauer vom ersten Klingeln in der ersten Sammelgruppe bis zur Anrufannahme/Aufgabe in der letzten Sammelgruppe bei Abwurf.
- Verkettete Sammelgruppen: Es wird immer die erste Sammelgruppe und die letzte Sammelgruppe in einer Kette von Abwürfen betrachtet. Geht ein Anruf durch Abwurf über mehrere Sammelgruppen hinweg, so sieht man immer wo der Anruf ursprünglich reinkam und die Gruppe die ihn am Ende angenommen hat bzw. bei der er verloren ging. Die Gruppen die dazwischen abgeworfen haben, können nicht ausgewertet werden, bzw. wird der Anruf für diese nicht gezählt.
- Rufumleitungen von Agenten einer Gruppe auf Nicht-Agenten der Gruppe: Bekommt ein Agent einer Sammelgruppe einen Anruf zugeteilt und hat dieser Agent eine Rufumleitung zu einem anderen Teilnehmer, der nicht Mitglied der Sammelgruppe ist, dann wird der Anruf diesem Teilnehmer zugeteilt und dieser Teilnehmer dann wie ein Mitglied der Gruppe gewertet.
Statistiken zur QoS Analyse
Die Auswertungen zur Sprachqualität (QoS) stehen nur für bestimmte TK-Systeme zur Verfügung. Bitte prüfen Sie die Anschlussbeschreibung zu Ihrem TK-System, ob diese Auswertungen für ihr System möglich sind. Die Betrachtung der Kenngrößen zur Sprachqualität ist immer Endpoint bezogen und nicht pro Verbindung. D.h. wenn der A-Teilnehmer mit dem B-Teilnehmer telefoniert, gibt es die Kenngrößen zur Sprachqualität einmal aus Sicht des A-Teilnehmers und einmal aus Sicht des B-Teilnehmers. Die Detaildaten können über den Verbindungsdaten Explorer eingesehen werden.
Die UC-Analytics bietet verschiedene Statistik-Typen zur Sprachqualität an die nachfolgend beschrieben werden.
Statistiktyp "QoS Statistik - Übersicht"
Verschaffen Sie sich auf Basis der MOS Werte (Mean Opinion Score) einen Überblick über die Sprachqualität. Zeigen Sie auf, wie gut die Sprachqualität der Verbindungen ist: Darstellung der Kenngrößen MOS max, MOS min und MOS average im Verlauf über den Auswertezeitraum. Ein MOS Wert von 1 bedeutet mangelhafte Sprachqualität, ein MOS Wert von 5 bedeutet exzellente Sprachqualität, 3 bedeutet ordentliche Sprachqualität. Da sich die Sprachqualität während einer Verbindung verändern kann bedeutet MOS min der schlechteste Wert während der Verbindung und MOS max der beste Wert. MOS average gibt den durchschnittlichen Wert über die komplette Verbindungsdauer an. In diese Auswertung wird die Häufigkeitsverteilung über den kompletten MOS Wertebereich dargestellt. Es wird dabei der MOS average von allen vorliegenden Verbindungsdaten passend zur Organigrammauswahl und Zeitbereich herangezogen.
Statistiktyp "QoS Statistik - Entwicklung"
In dieser Statistik sehen Sie die Verteilung in MOS Wert Bereiche über einen Auswertezeitraum. Sie haben die Möglichkeit die Anzahl der Verbindungen in den verschiedenen MOS Wert Bereiche darzustellen, oder den prozentuellen Anteil der Verbindungen aus den Bereichen zur Gesamtzahl. Verwendet wird für diese Statistik ebenfalls der MOS average Wert. Zusätzlich gibt es über den Unter-Typ "Tagesverlauf MOS" anzuzeigen wie sich die Werte MOS average, MOS max und MOS min über einen Tagesverlauf darstellen.
MOS min ist dabei der schlechteste MOS min aus allen Verbindungen im jeweiligen Zeitintervall, MOS max der jeweils beste. Die Linie MOS average ist der Mittelwert aus allen MOS average Werten aus allen Verbindungen im jeweiligen Zeitintervall.
Statistiktyp "Packet Loss - Entwicklung"
Neben der MOS Wert ist der Paket Verlust eine Wichtige Kenngröße. Mit Dem Statistiktyp "Packet Loss - Entwicklung" können Sie ermittelt wie hoch dieser Wert über einen Zeitverlauf ist. Die Linie Packet Loss max ist dabei der Maximale Wert über alle Verbindungen aus dem Zeitintervall. Die im Diagramm blaue Linie und der blaue Bereich um diese Linie ist der Durchschnittliche Wert über alle Verbindungen aus dem Zeitintervall plus/minus der Standardabweichung. Daran lässt sich erkennen wie hoch die Abweichungen gewichtet mit der Häufigkeit vom Mittelwert sind.
Statistiktyp "Packet Loss - Übersicht"
Anhand der Übersichtsdarstellung lässt sich schnell erkennen wie hoch anteilig der Verlust ist. Da der Wert für Paket Verlust allein noch nicht viel Aussagekraft hat, ist es wichtig diesen Wert in Relation zu der Gesamtmenge der versendeten Pakete zu stellen.
Statistiktyp "Jitter - Entwicklung"
Mit Dem Statistiktyp "Jitter - Entwicklung" können Sie ermittelt wie hoch dieser Wert über einen Zeitverlauf ist. Die Linie Jitter max ist dabei der Maximale Wert über alle Verbindungen aus dem Zeitintervall. Die im Diagramm blaue Linie und der blaue Bereich um diese Linie ist der Durchschnittliche Wert über alle Verbindungen aus dem Zeitintervall plus/minus der Standardabweichung. Daran lässt sich erkennen wie hoch die Abweichungen gewichtet mit der Häufigkeit vom Mittelwert sind.
Der Auswertungs-Kontext
Das Programm kann so konfiguriert sein, dass Auswertungen immer unter einem bestimmten "Kontext" ausgeführt werden. Es gibt drei Kontexte unter denen man eine Auswertung durchführen kann:
- Der Kontext "Meine Daten": Im Organigramm gibt es einen Teilnehmer der die Gesprächsdaten des angemeldeten Anwenders enthält. Nur dieser kann unter diesem Kontext ausgewertet werden. Für alle anderen Teilnehmer werden bei Durchführung der Auswertung keine Daten berücksichtigt.
- Der Kontext "Mein Team": Im Organigramm gibt es einen (oder mehrere Knoten) der die Teilnehmer enthält die das Team des angemeldeten Anwenders repräsentieren. Nur diese Teilnehmer können unter diesem Kontext ausgewertet werden. Für alle anderen Teilnehmer werden bei Durchführung der Auswertung keine Daten berücksichtigt.
- Der Kontext "Meine Firma": Das sind alle anderen Teilnehmer der Firma des angemeldeten Anwenders. Im Normalfall ist der oberste Knoten im Organogramm.
Über die Anwender-Rolle ist definiert welche Statistiken der Anwender unter den jeweiligen Kontexten ausführen darf und welche Gesprächsarten in den Accounting-Auswertungen unter den jeweiligen Kontexten berücksichtigt wird. So ist es zum Beispiel möglich, dass ein Anwender die Privatgespräche nur unter dem Kontext "Meine Daten" auswerten darf. Oder ein Anwender darf die Auswertung "Zeit am Telefon" nur im Kontext "Meine Daten" und "Mein Team" ausführen, nicht aber für den Kontext "Meine Firma". Führt man eine Auswertung unter einem Kontext durch, unter dem man keine Rechte hat, dann ist die Auswertung leer, d.h. sie enthält keine Daten. Die Ausführung ist aber trotzdem möglich.
Die Auflösung welche Organigrammbereiche für den Kontext "Meine Daten", "Mein Team" und "Meine Firma" steht, wird am Anwender selbst definiert. Entweder explizit durch eine manuelle Zuordnung der Organigramm-Bereiche zu den jeweiligen Kontexten (s. Screenshot) oder implizit durch den Eintrag der Anwender-Kennung (i.d.R. die Email Adresse) am entsprechenden Eigenschafts-Feld des Organigramm-Elements. Welche Kennung und welches Feld zu verwenden ist, ist über die Grundeinstellungen festgelegt.
Mit diesem Mechanismus ist es möglich, dass Sie eine Auswertung anlegen und konfigurieren, die von allen Anwendern verwendet werden kann, die Daten die die Auswertung aber enthält sind immer kontextbezogen zu dem Anwender der die Auswertung durchführt.
Die Verwendung der Kontexte ist im Standard nicht aktiviert und muss in den Grundeinstellungen explizit aktiviert werden.
Related content
© aurenz GmbH 2022