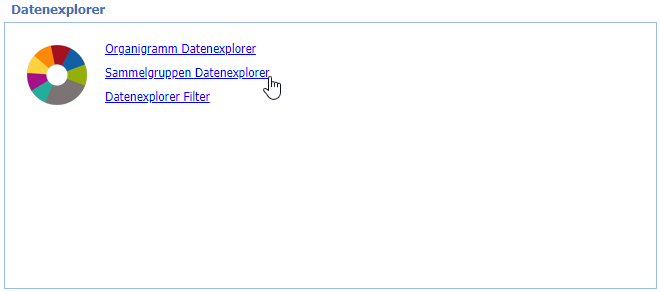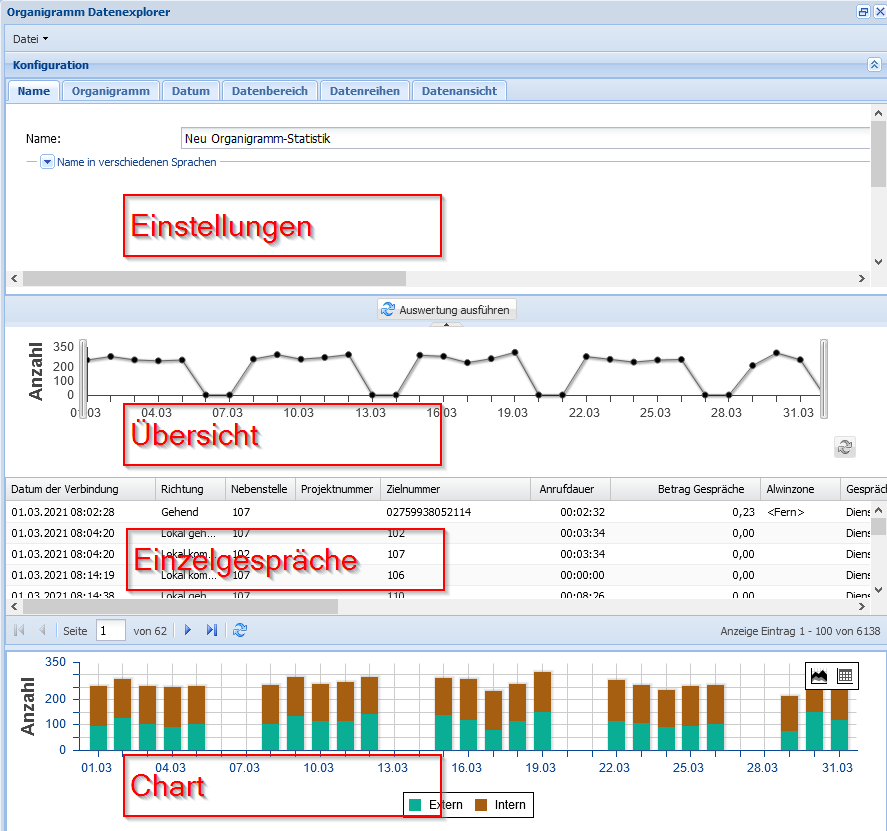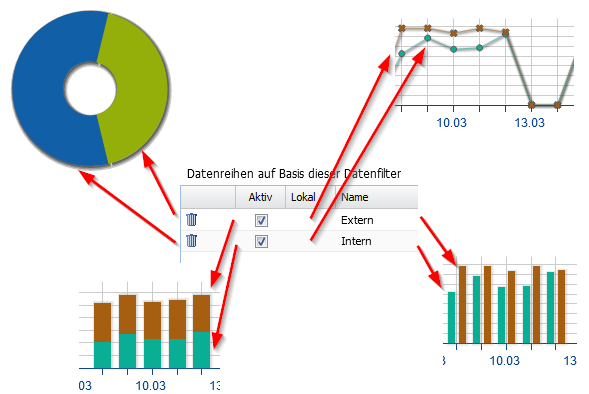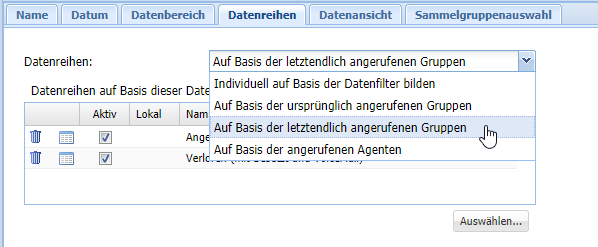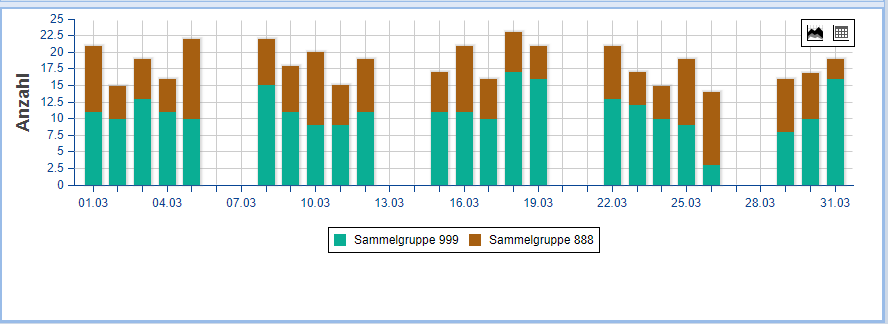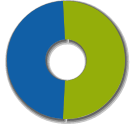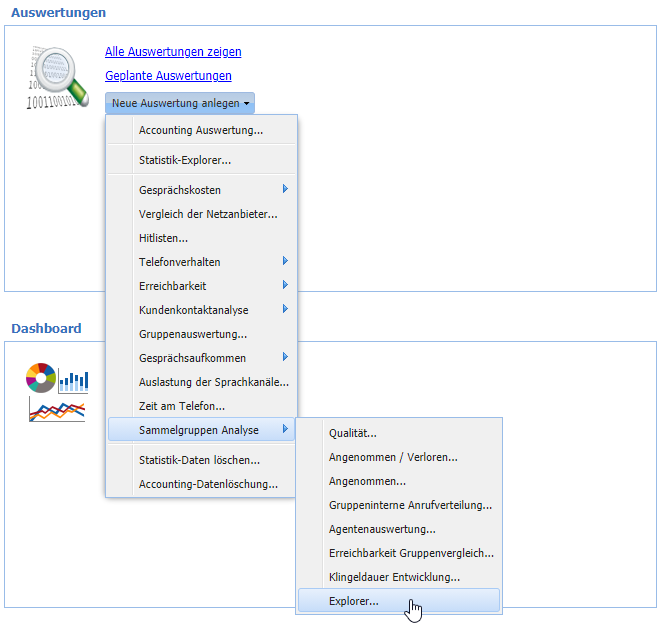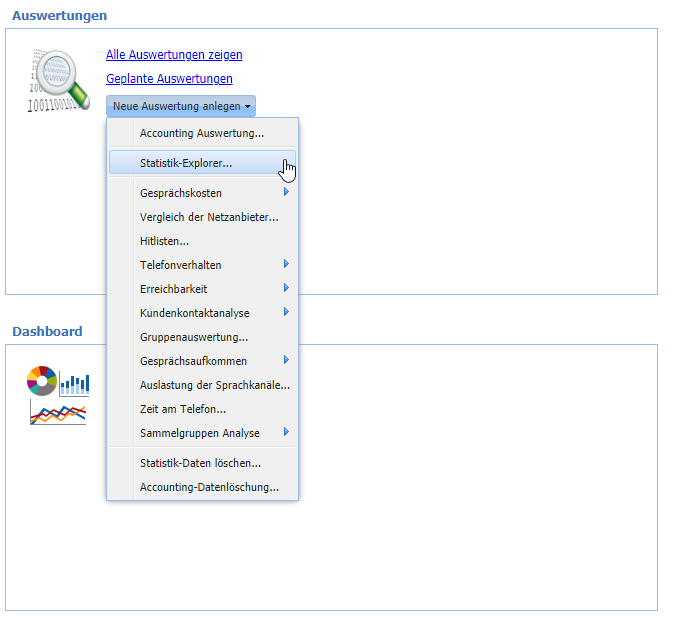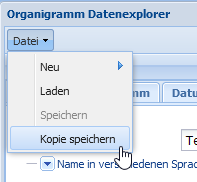Die Datenexplorer für Sammelgruppen und Organigrammdaten
Einleitung
Da sich der Sammelgruppendaten-Explorer und der Organigrammdaten-Explorer von der Funktionalität und der Bedienung nicht wesentlich unterscheiden, werden beide gemeinsam in diesem Kapitel beschrieben. Zu den jeweiligen Besonderheiten wird dann explizit in den einzelnen Kapiteln eingegangen.
Öffnen des Datenexplorers
Die Datenexplorer sind ausschließlich über die WebSuite verfügbar. Um ihn zu öffnen gibt es zwei Möglichkeiten:
- Über den Menüpunkt Datei > Organigramm Datenexplorer öffnen bzw. Sammelgruppen Datenexplorer öffnen
- Über die Kachel Datenexplorer
Ist der Menüpunkt bzw. der Datenexplorer nicht verfügbar, so kann es dafür mehrere Gründe geben. Details dazu stehen im Kapitel Troubleshooting.
Die vier Bereiche des Datenexplorers
Der Datenexplorer besteht aus vier Bereichen. In obigem Beispiel-Screenshot sind alle Bereich mit einem Beispiel-Inhalt zu sehen. Die Bedeutung der einzelnen Bereiche von oben nach unten:
| Einstellungen | Die Konfiguration der Auswertung: Datum, Messgruppenauswahl, Filter für die Datenbasis, Filter für die Datenreihen, Einstellung zur Darstellung als Charts |
| Übersicht | Ein Linienchart mit der Anzahl Datensätze der Datenbasis über den Auswertungszeitraum. |
| Einzelgespräche | Die einzelnen Datensätze der der Datenbasis |
| Chart | Das Auswertungschart |
In den folgenden Kapiteln sind die einzelnen Bereiche im Detail beschrieben.
Der Bereich "Einstellungen"
Die Einstellungen der Auswertung bestehen aus sechs einzelnen Registerkarten:
- Name
- Organigramm bzw. Sammelgruppenauswahl
- Datum
- Datenbereich
- Datenreihen
- Datenansicht
Die Registerkarten im Detail:
Name
Diese Registerkarte ist für die Auswertung ohne Bedeutung. Sie vergibt lediglich einen Namen und eine Beschreibung, die aber auch nur dann relevant sind, wenn die Einstellungen gespeichert werden sollen. Mehr dazu im Kapitel Speichern.
Organigramm bzw. Sammelgruppenauswahl
Im Bereich Organigramm bzw. Sammelgruppenauswahl wird die Messgruppe bestimmt, deren Daten zur Auswertung gebracht werden sollen. Die Einstellung ist hier identisch mit den Einstellungen, wie sie in anderen Auswertungen verwendet werden und wird hier deswegen nicht ausführlich erklärt. Beachten Sie bitte, dass bei kleinem Bildschirm eventuell nicht alle Steuerelemente sichtbar sind. So kann die Schaltfläche Auswählen außerhalb des sichtbaren Bereichs liegen. verwenden Sie in diesem Fall den Rollbalken an der rechten Seite des Bereichs um auf die Schaltfläche zugreifen zu können.
Datum
Hier werden die Daten weiter eingeschränkt und zwar aufgrund des Datums. Nur Daten, die dem vorgegebenen Datumsbereich entsprechen werden in der Auswertung berücksichtigt. Über die Auswahl der Arbeitszeit kann auch nur eine Beschränkung der Uhrzeit je Wochentag vorgenommen werden. Diese Einstellung entspricht ebenfalls der entsprechenden Einstellung der normalen Auswertungen und wird daher ebenfalls nicht im Detail beschrieben.
Datenbereich
Hier haben gibt es noch eine weitere Möglichkeit die Datenmenge, welche die Datenbasis für die Abbildung der Datenreihen bildet, einzuschränken. Für die Einschränkung werden Filter verwendet, wie z.B. Gehend oder Kommend. Mit der Schaltfläche Auswählen können die anzuwendende Filter ausgewählt werden. Es ist unbedingt zu beachten, dass nur die Daten zu Auswertung kommen, die allen Filtern entsprechen. Werden also z.B. die Filter Gehend und Kommend verwendet, so werden nur die Gespräche verarbeitet, die gleichzeitig gehend und kommend sind. Da dies auf kein Gespräch zutreffen kann, würden in diesem Beispiel gar keine Gespräche ausgewertet werden. Wird kein Filter verwendet, werden alle Daten verwendet, die auf die die Organigramm- bzw. Sammelgruppenauswahl und das Datum passt. Details zu den Filtern finden Sie im Kapitel Die Filter der Datenexplorer.
Sämtliche Datensätze, die allen Filtern des Datenbereichs, der Organigramm- bzw. Sammelgruppenauswahl und des Datumbereichs entsprechen, werden in den Bereichen Übersicht und Einzelgespräche ausgegeben. Ob diese Gespräche aber auch im Bereich Chart ausgegeben werden, entscheidet sich erst in der Einstellung Datenreihen. In der Spalte Teil der Datenreihe wird angegeben, welcher/welchen Datenreihen dieser Eintrag zugeteilt wird. Es kann auch sein, dass der Eintrag keiner Datenreihe entspricht.
Datenreihen
In den eben beschriebenen Einstellungen definiert man den Datenbestand der für die eigentliche Auswertung herangezogen werden soll. Nun wird definiert welche Datenreihen auf diese Datenbasis abgebildet werden sollen. Die Grundlage für die Abbildung der Datenreihen sind ebenfalls die Filter. Jeder Filter definiert eine Datenreihe. Bei der Darstellung als Kuchendiagramm entspricht jeder Filter einer Sektion des Kuchendiagramms. Bei der Darstellung als Liniendiagramm wird jeder Filter als eigene Linie dargestellt und bei der Darstellung als Balkendiagramm entspricht jeder Filter einem Balken bzw. eines Balkenabschnitts.
Welche Darstellungsform verwendet wird, wird in der nächsten Registerkarte Datenansicht bestimmt. Die Daten müssen nicht notwendigerweise eindeutig einem einzigen Filter zugeordnet werden können. Entspricht ein Gespräch mehreren Filtern, so wird dieses im Chart auch mehreren Datenreihen zugeordnet. Entspricht ein Gespräch gar keinem Filter, so wird es überhaupt nicht angezeigt. Die Summe über alle Elemente eines Charts ist somit nicht unbedingt gleich der Anzahl Gespräche.
Beim Sammelgruppen-Datenexplorer besteht neben der Möglichkeit die Datenreihen auf Basis der Filter zu bestimmen, zusätzlich die Möglichkeit die Datenreihen auf Basis der ursprünglich oder letztendlich Angerufenen Sammelgruppe oder der angerufenen Agenten zu bilden. D.h. die Datenreihen bilden sich automatisch für jede Gruppe oder jeden Agenten für die/den ein Anruf protokoliert wurde (die ausgewählten Filter für die Datenreihen spielen dann keine Rolle). Wählen Sie hierfür die entsprechende Option für die Bildung der Datenreihen aus.
Was ist unter "ursprünglich" und "letztendlich" angerufen Gruppe zu verstehen? Wurde eine Gruppe A angerufen und wurde dieser Anruf auf die Gruppe B abgeworfen, dann ist die Gruppe A die ursprünglich angerufene Gruppe und die Gruppe B die tatsächlich angerufene Gruppe.
Das Chart könnte dann so aussehen (es wurden 2 Datenreihen gebildet: Sammelgruppe 888 und Sammelgruppe 999):
Datenansicht
Mit der Datenansicht wird eingestellt, wie das Chart aussehen soll. Alles was hier eingestellt wird, bezieht sich also nur auf den Bereich Chart und hat keinen Einfluss auf einen der anderen Bereiche. Innerhalb der Datenansicht gibt es 7 Einstellungen, die im Folgenden behandelt werden:
Diagrammart
Das Chart kann in den folgenden 5 Diagrammarten ausgegeben werden:
| Kreisdiagramm | Die Daten werden als einzelnes Kreisdiagramm ausgegeben, wobei jeder Filter ein Kreissegment ergibt |
| Liniendiagramm | Die Daten werden als Liniendiagramm ausgegeben, wobei die X-Achse des Diagramms immer die Zeit ist und sich nach den Einstellungen auf der Registerkarte Datum richtet. |
| Balkendiagramm | Inhaltlich identisch mit dem Liniendiagramm, jedoch werden die einzelnen Werte als Balken dargestellt und nicht zu einer Linie verbunden. |
| Gestapeltes Balkendiagramm (Datenreihen im Verlauf) | Auch hier werden die Daten als Balkendiagramm ausgegeben, jedoch werden die Daten der einzelnen Filter übereinander gestapelt, so dass die Höhe des Balkens die Summe aller Filter wiedergibt. |
Gestapeltes Balkendiagramm (Datenreihen je Gruppe) nur im Organigramm-Datenexplorer | Die Daten werden hier ebenfalls als gestapeltes Balkendiagramm ausgegeben, jedoch werden die Daten nicht über den Zeitverlauf angezeigt, sondern werden nach einem anderen Kriterium zusammengefasst. Mögliche Gruppierungen sind hier Organigramm-Ebenen, Vorwahl oder Alwin-Zone |
Sortierung (nur im Organigramm-Datenexplorer)
Sortiert die Daten auf der X-Achse. Dieser Punkt ist nur verfügbar, wenn die Ausgabe als Gestapeltes Balkendiagramm (Datenreihen je Gruppe) ausgewählt ist. Die Sortierung erfolgt nach der Höhe des Gesamtbalkens also der Summe aller Filter eines Balkens.
Gruppierung (nur im Organigramm-Datenexplorer)
Ebenfalls nur verfügbar, wenn die Ausgabe als Gestapeltes Balkendiagramm (Datenreihen je Gruppe) ausgewählt ist. Hier wird festgelegt, für welche Elemente es jeweils einen einzelnen Balken geben soll.
Maximale Anzahl Gruppen (nur im Organigramm-Datenexplorer)
Noch eine Einstellung für die Ausgabe als Gestapeltes Balkendiagramm (Datenreihen je Gruppe). Die Anzahl der Balken kann so groß sein, dass eine sinnvolle Darstellung nicht mehr möglich ist. Hier kann daher die Anzahl der Gruppen begrenzt werden. Je nach Sortierung werden dann die x größten oder kleinsten Balken dargestellt.
Darstellung über die Zeit
Hier wird festgelegt, ob die Daten detailliert über den gesamten Zeitraum angezeigt werden sollen oder als Durchschnitt des Tagesverlaufs, der Wochentage oder der Monate.
Skalierung der Zeit-Achse
Bei Linien- und Balkendiagrammen mit Detaildarstellung über die Zeit kann ausgewählt werden, wie fein die X-Achse (Zeit-Achse) aufgelöst werden soll. Es ist jedoch zu beachten, dass die darstellbare Auflösung begrenzt ist. Ist die gewählte Auflösung höher als die darstellbare Auflösung, so wird die Auflösung automatisch reduziert. Es ist also nicht möglich, sich einen ganzen Monat Minuten-genau anzeigen zu lassen.
Datenwerte
An dieser Stelle wird noch gewählt, was die Y-Achse, also die Höhe eines Balkens bzw. einer Linie überhaupt darstellen soll. Auch wenn die Einstellungen auf den ersten Blick intuitiv klar sein sollten, lohnt es sich doch etwas auf die Details zu schauen.
Schauen wir uns dazu mal die Auswertung eines einzelnen Tages als Balkendiagramm an. Einmal mit einer Auflösung von 15 Minuten und einmal mit einer Auflösung von 30 Minuten:
Im ersten Chart sind um 8 Uhr 4 Gespräche geführt worden und im zweiten Chart wurden um 8 Uhr 10 Gespräche geführt, obwohl in beiden Fällen der identische Tag ausgewertet wurde. Dies liegt daran, dass jeder Balken tatsächlich eine Summe über einen Zeitraum enthält. Im ersten Fall eben die Summe aller Gespräche von 08:00 Uhr bis 08:15 Uhr und im zweiten Fall die Summe aller Gespräche von 08:00 Uhr bis 08:30 Uhr.
Jetzt können hier unterschiedliche Dinge summiert werden: Die Anzahl, die Gesprächsdauer, die Klingeldauer oder die Kosten. Die Klingeldauer kann wiederum wahlweise als Summe oder als Durchschnitt (je Gespräch) angezeigt werden.
Bei den Kosten ist noch die Frage, um welche Kosten es sich handelt. Wir haben in AlwinPro eine Vielzahl an Kosten, wie z.B. Netzanbieterkosten, Ausgangskosten, Grundgebühren usw. In diesem Fall werden die Ausgangskosten angezeigt. Hier ist auch zu beachten, dass die Ausgangskosten einmalig bei der Datenaufnahme bestimmt werden. Spätere Änderungen an den Netzanbietern oder der Tarifierung habe keine Auswirkungen mehr auf die hier ausgegebenen Kosten.
Der Bereich "Übersicht"
Dieser Bereich wird angezeigt, sobald auf Auswertung ausführen geklickt wird. Er zeigt in Form eines Liniendiagramms die Anzahl Gespräche über einen Zeitraum an. Die Auflösung der X-Achse wird dabei automatsch bestimmt und ist letztendlich vom gewählten Zeitraum auf der Registerkarte Datum innerhalb der Einstellungen abhängig.
Am linken und rechten Rand des Charts befindet sich je ein Schieberegler, mit dem der Zeitraum nachträglich weiter eingeschränkt werden kann
Durch einen anschließenden Klick auf den Aktualisieren Knopf kann die Abrechnung mit dem jetzt veränderten Zeitraum aktualisiert werden. Aktualisiert werden dadurch die Daten in den Bereichen Einzelgespräche und Chart.
Der Bereich "Einzelgespräche"
Hier sehen Sie alle Anrufe, die bei der Auswertung berücksichtigt werden. Durch einen Klick auf die Überschrift einer Spalte, kann die Ausgabe nach der entsprechenden Spalte sortiert werden. In wieweit ein Anruf an der Ausgabe des Charts beteiligt ist, ist in der Spalte Teil der Datenreihe zu sehen. Hier werden alle Filter der Datenreihen aufgezählt, zu denen der Anruf gehört. Ist bei einem Eintrag kein Filter angegeben, dann ist der Anruf auch kein Teil des Charts. Sind bei einem Anruf mehrere Filter angegeben, so ist der Anruf Teil von mehreren Elementen des Charts.
Es werden immer nur 100 Einträge auf einmal angezeigt. Um weitere Gespräche anzuzeigen, Klicken Sie auf Erste Seite, vorherige Seite, nächste Seite oder letzte Seite. Sie können auch eine Seitennummer eingeben und anschließend die Enter Taste drücken um direkt zu einer Seite zu navigieren.
Der Bereich "Chart"
Hier werden die ausgewerteten Daten in Form eines Charts ausgegeben. Inhalt und Darstellung des Charts richtet sich nach den Einstellungen in den Bereichen Einstellungen und Übersicht.
Zusammenfassung der Abhängigkeiten
Der Inhalt der drei Ausgabebereiche hängt nicht völlig von den selben Einstellungen ab. Hier daher eine Zusammenfassung, welcher Ausgabebereich von welchen Einstellungen abhängt
Bereich Übersicht
- Organigramm bzw. Sammelgruppenauswahl
- Datum
- Datenbereich
Bereich Einzelgespräche
- Organigramm bzw. Sammelgruppenauswahl
- Datum
- Datenberiech
- Gewählter Zeitraum im Bereich Übersicht
Bereich Chart
- Organigramm bzw. Sammelgruppenauswahl
- Datum
- Datenberiech
- Gewählter Zeitraum im Bereich Übersicht
- Datenansicht
Speichern der Datenexplorer-Konfiguration als Auswertung
Streng genommen gibt es noch eine weitere Möglichkeit den Organigramm-Datenexplorer bzw. den Sammelgruppen-Datenexplorer zu öffnen, nämlich indem eine Auswertung vom Typ Statistik Explorer bzw. Sammelgruppen Analyse - Explorer angelegt wird. Dies unterscheidet sich aber von der Handhabung der Datenexplorers und wird daher hier gesondert beschrieben.
Der Datenexplorer kann auch wie eine ganz normale Auswertung angesehen werden, indem man eine neue Auswertung anlegt, von Typ Statistik-Explorer für Messgruppen auf Basis des Organigramms und Sammelgruppen Analye - Explorer für Messgruppen auf Basis der Sammelgruppenauswahl.
Eine solche Auswertung wird bedient, wie jede andere Auswertung auch. Es finden sich hier die üblichen Registerkarten mit den üblichen Einstellungen. Spezifisch für diese Auswertung sind die Registerkarten Datenbereich, Datenreihen und Datenansicht, welche inhaltlich den oben beschrieben Einstellungen entsprechen. Mit dieser Auswertung kann man alles machen, was man mit anderen Auswertungen auch machen kann. Man kann also ein PDF erzeugen, ein CSV exportieren, die Auswertung im Dashboard anzeigen usw.
Allerdings erzeugt die Auswertung auch nur die Ausgaben, wie es sie bei einer üblichen Auswertung gibt und das ist eben das Chart. Es gibt keine Entsprechungen für die Bereiche Übersicht oder Einzelgespräche.
Wechseln zwischen der Datenexplorer Ansicht und der Auswertungskonfiguration
Damit es nicht ganz so mühsam ist Auswertungen vom Typ Statistik-Explorer anzulegen, können die aktuellen Einstellungen der Datenexplorer einfach als Auswertung gespeichert werden. Dazu wird innerhalb des Datenexplorers der Menüpunkt Datei > Kopie speichern verwendet.
Umgekehrt kann über den Menüpunkt Datei > Laden auch eine Auswertung in den Datenexplorer geladen werden. Diese kann sogar geändert und wieder gespeichert werden.
Related content
© aurenz GmbH 2022