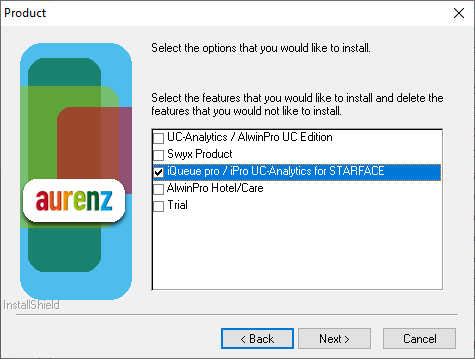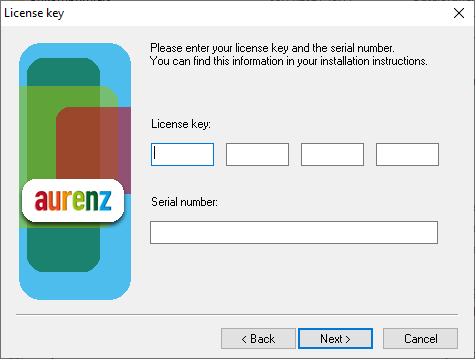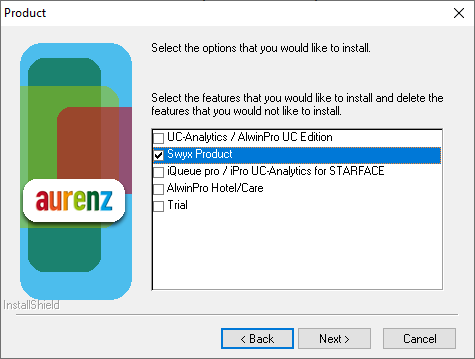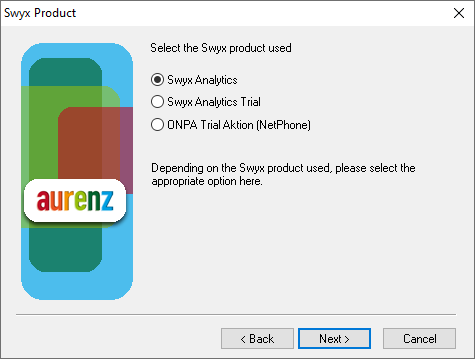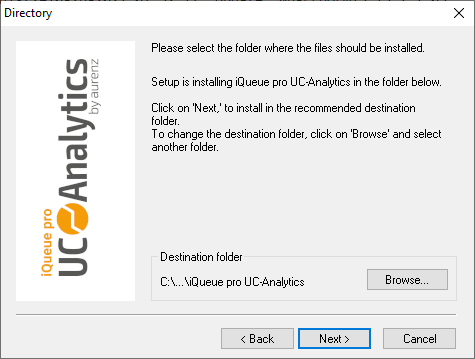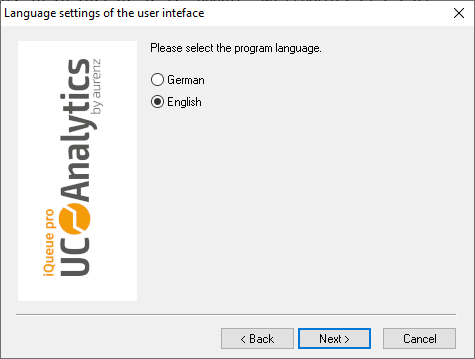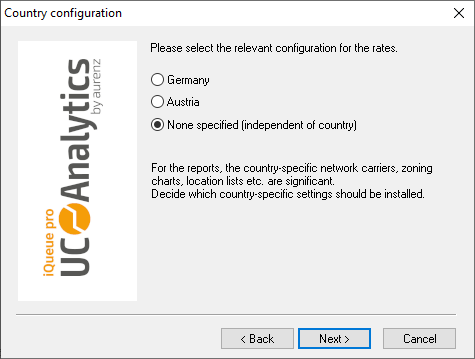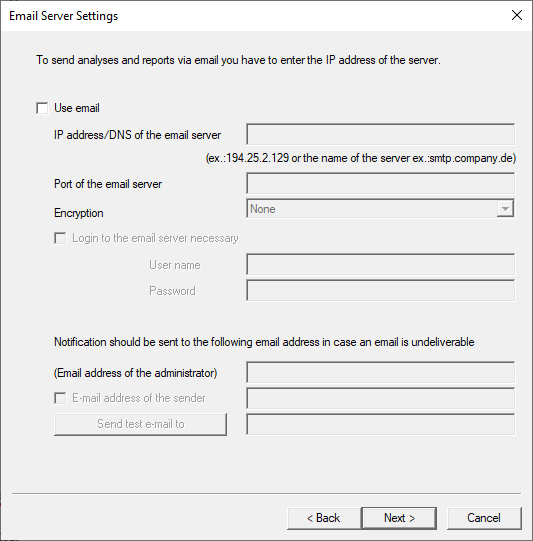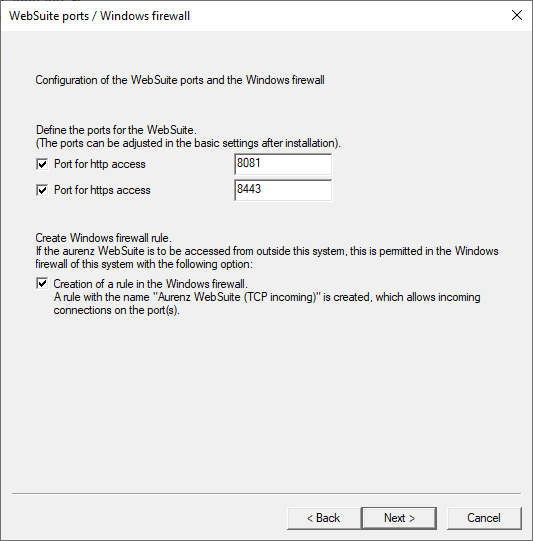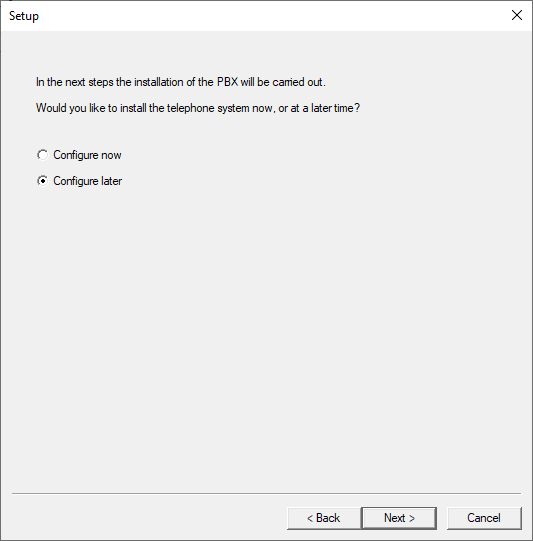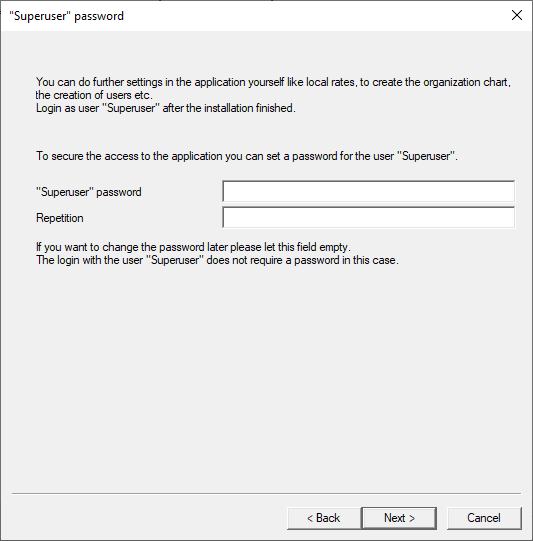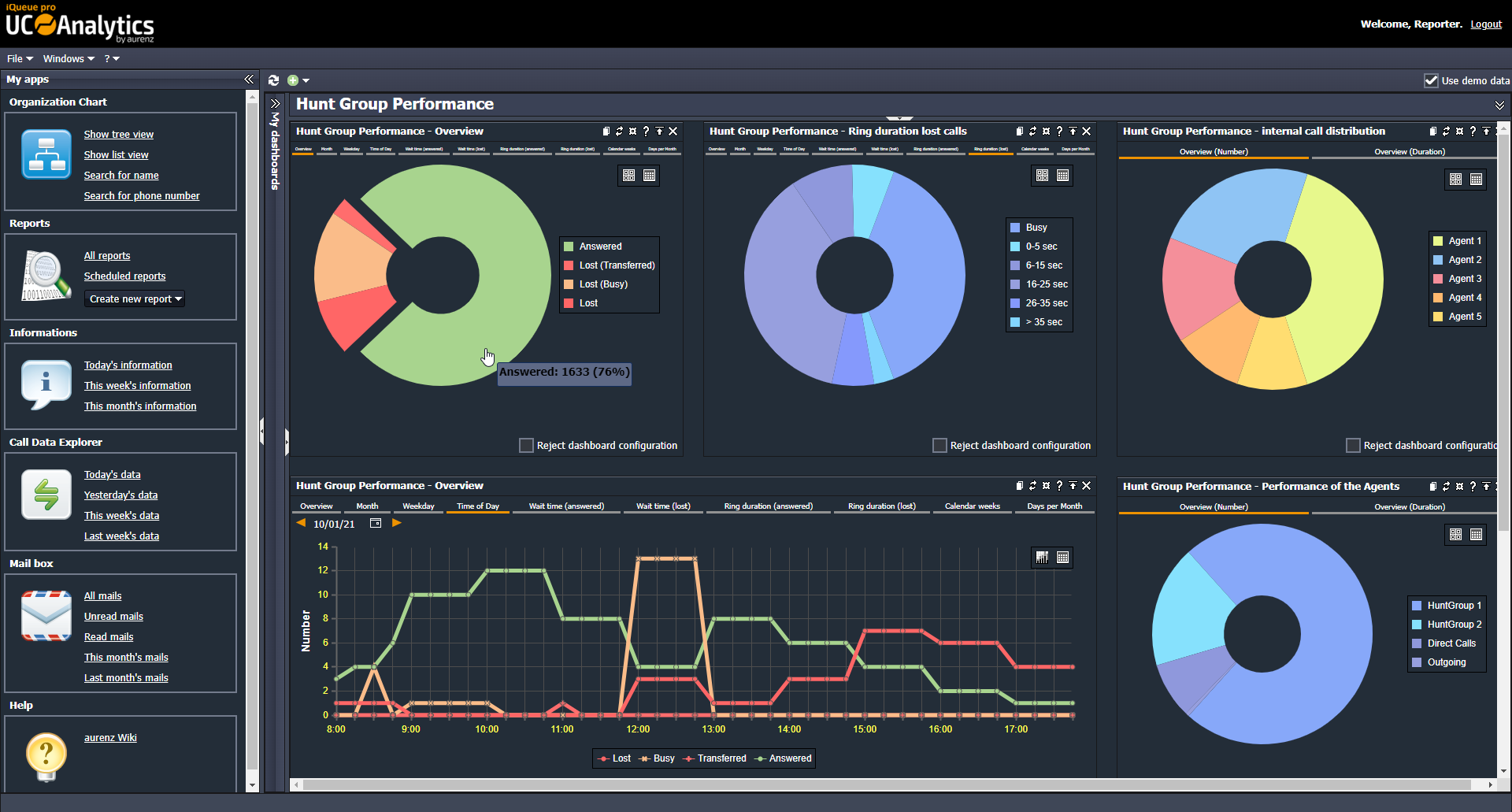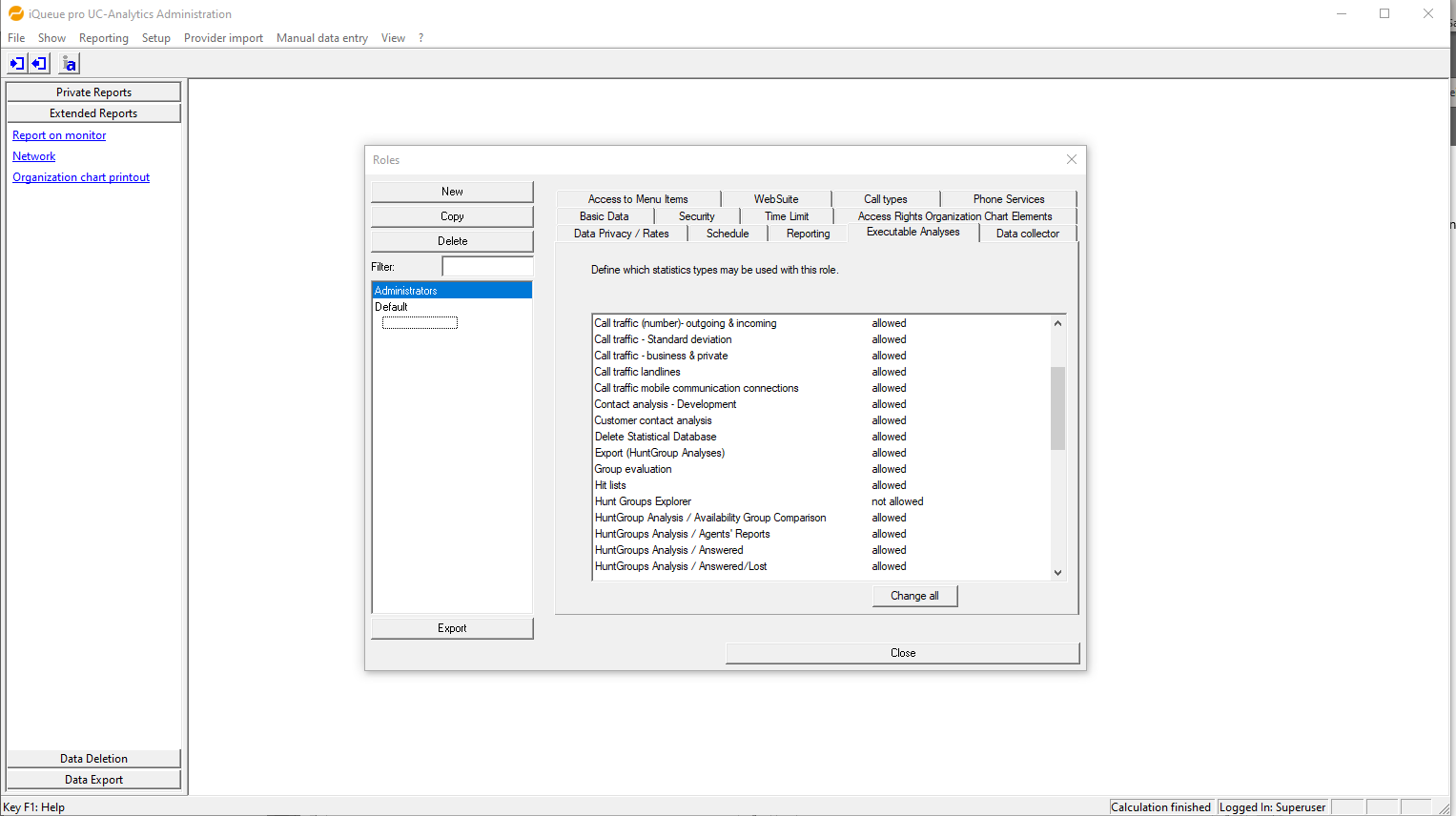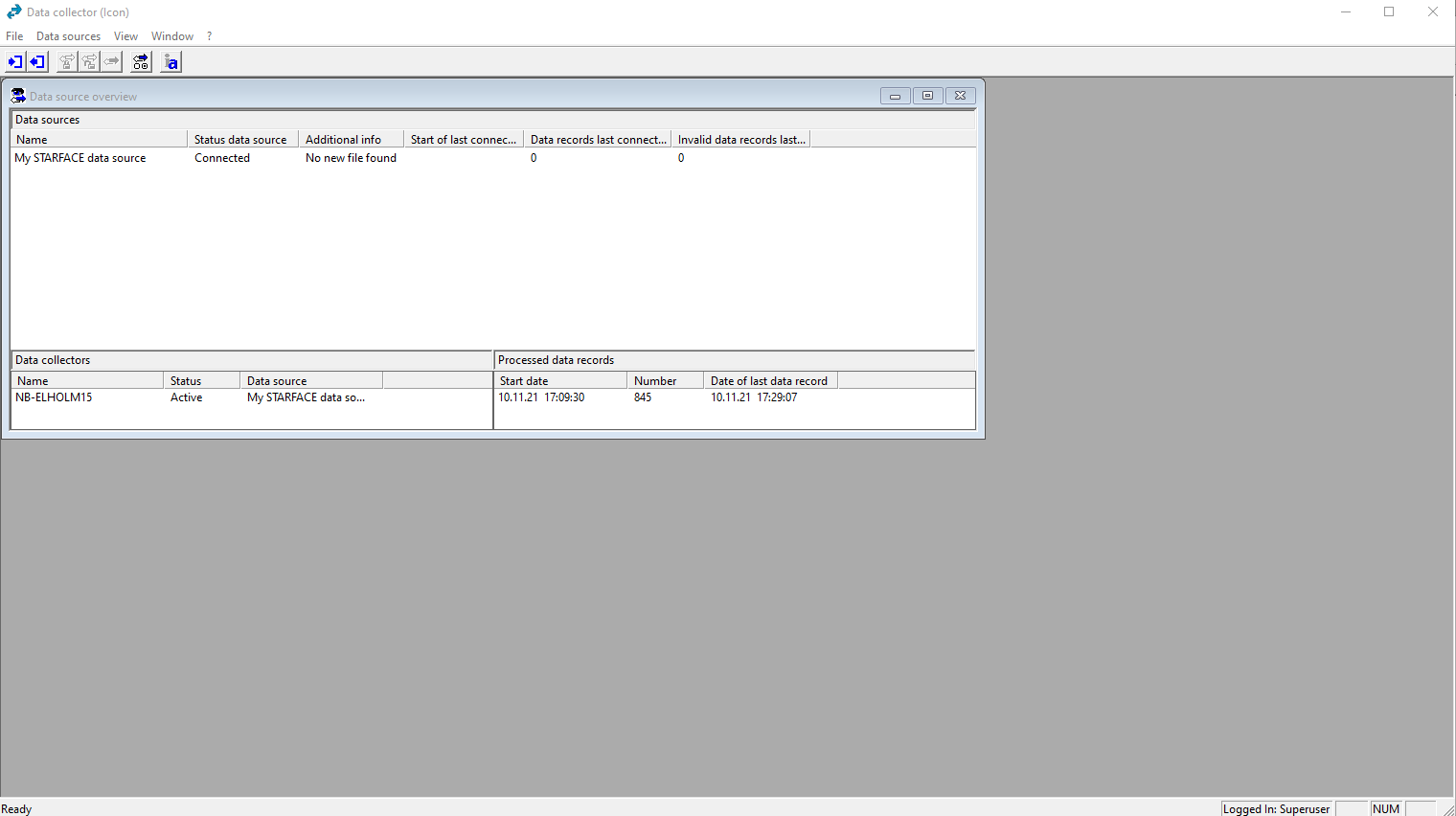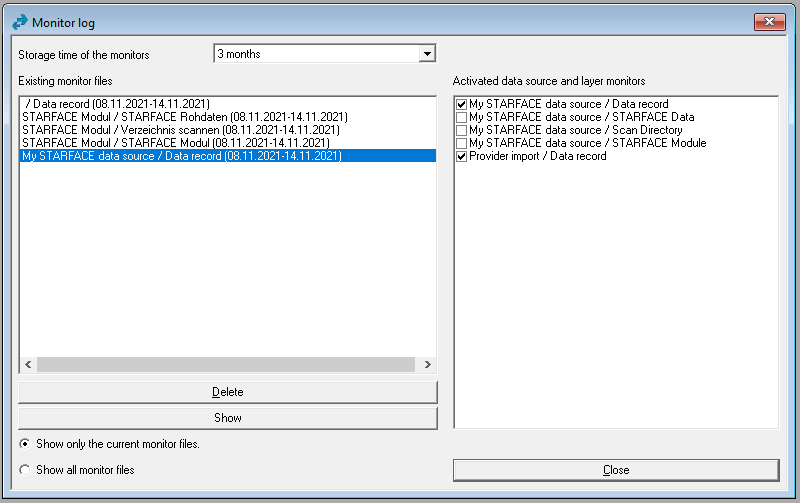Installation
Installation
The installation of the software must be carried out with administrative rights. However, these rights are no longer necessary for the operation or use of the software. The installation is carried out with the help of a wizard. Start the installation by a “right-click" on the file setup.exe and select run as administrator in the main directory of the installation downloaded and previously unpacked ZIP archive.
During the installation you will be given the option to assign a password for the user "SUPERUSER". It is strongly recommended that you choose a secure password from the start.
Please read and follow the instructions of the installation wizard.
- Close all applications to ensure a smooth installation process.
- The installation wizard starts. It guides you through the entire installation and supports you with useful information for installing and configuring the aurenz software.
- If not already available, the required Windows component vcredist_x86 will be installed.
- Read the licence conditions. If you do not agree with the terms, you cannot continue with the installation.
- Select the product to be installed (Trial – The test version can be used for 60 days with up to 500 extensions)
In case of a UC-Analytics/AlwinPro UC Edition or in case of a iQueue/iPro UC-Analytics for STARFACE:
In case of a AlwinPro Hotel or Care Instalation: Select type of installation:
- Standard: Main installation with integrated database - suitable for most cases.
- Main installation with client/server database - Faircom database server activation key required (can be purchased from your aurenz partner).
- Installation on a further workstation - The main installation must be accessible via network (SMB / file share).
In case of a Swyx product:
- Select if you want to install a Swyx Analytics as a trial version or as a unlimited version.
In any case:
- Enter your licence keys if you don't install a trial version. Then check the licence modules in the compilation.
- Select the location for the programm:
- Default path of aurenz UC-Analytics: "C:\Program Files (x86)\Aurenz\UC-Analytics".
- Default path of the AlwinPro UC edition: "C:\Program Files (x86)\Aurenz\AlwinPro".
- Select the desired language (German/English) of the aurenz Windows applications. Attention: In the aurenz Web Suite, additional languages can be selected independently of this setting.
- Select the country specific configuration of the zoning table relevant for tariffing (D / AT / none).
- The next step is to define the settings needed to install the program components as Windows services. Details of the preparation can be found in creating service user accounts Anlegen von Dienste-Benutzerkonten.
- Check your entries in the summary and continue with the installation.
- Now files are copied and everything is prepared for the use of the software. After completion, you will see the latest release notes.
- E-mail server settings:
If a special port is required for encrypted SMTP transmission, this can be configured here subsequently: Menu bar: File / Basic settings / other / E-mail server. We recommend to enable the E-mail server connection so that the specified E-mail address can be notified by various system events.
- Port configuration used for running the Web Suite
Change the ports through which the Web Suite will be accessed if needed.
- Set up data source (optional)
The data source represents a connection to a communication system/PBX whose data is to be processed by the aurenz software.
Select "Configure now" if you want to create and configure a data source instance that is handling the connection to a PBX and that is receiving the CDRs from it. Please refer to the Connection Description documents of the used PBX to read about details how to configure these data sources: aurenz Wiki.
Data sources can be configured also later in the data collector program.
- Protect the superuser account with a password
- Create standard user (optional)
The user that is created here will have limited access to administration options but will have full access to all report and statistic possibilities.
- After completing the installation: The programes uca.exe and datenaufnahme.exe require access to the network. The Windows operating system will ask for access permission for these programes if the firewall is active.
First steps
The setup and basic configuration is done via the Windows application UC-Analytics or AlwinPro UC. The data collector window is opened by double-clicking on the "data collector" symbol in the lower right area of the Windows task bar.
You can access the Web Suite via the following URLs:
http://<host of the UC edition>:8081
https://<host of the UC edition>:8443
The TCP ports of the Web Suite (by default TCP 8081 for HTTP and TCP 8443 for SSL/HTTPS) can be changed during installation or later in the basic settings of the UC-Analytics admin tool if required.
For more details on configuration, see Basic Configuration.
What to consider before receiving the call data for the first time
Take time to configure the UC-Analytics according to the requirements. If you want to carry out the configuration based on existing call data in order to be able to illustrate the differences between the configuration variants, you must add the already collected data, before you collect the data from the communication system for the first time.
Programme components
The following is a brief overview of the program components of your aurenz software.
The WebSuite
The aurenz Web Suite can be accessed with a current browser. It is not necessary to install additional client software.
Fig. 3 - WebSuite
The following tasks are conducted in the Web Suite:
- Creating and planning reports and statistics
- Configuring and analysing the dashboard
- Editing the organisational chart
- Hunt group configuration
- Email-Server configuration
- Controlling and reporting on Dynamic Teams
- Retrieving prepared reports
The AlwinPro UC-Edition / UC-Analytics Administration Tool
This is the Windows application for configuring the aurenz software. The handling, i.e. the creation and execution of reports, etc., is carried out via the aurenz Web Suite. You can access the administration application via the Windows program menu under "aurenz-software/UC-Analytics Administration" or through double-click on the UCA.exe in the program directory.
The following tasks are conducted in the Administation tool:
- Basic configurations and settings
- Import, edit and creation of network carriers
- User and authorization management
- Data protection settings
Fig. 4 - The administration tool (UCA.exe) of the UC-Analytics
The DataCollector application
The DataCollector is also a Windows application and represents the interface between the communication system and the aurenz software. The call data is processed in regular intervals or manually, on command by the user. For each connection to a PBX a so called data source instance has to be created and configured. The data collector is the host for the data sources and provides functionality for managing them and to run them. You can access the DataCollector application through double-click on the DataCollector tray icon in the windows task bar.
Fig. 5 - DataCollector application
In order for the DataCollector to process the call data automatically, the DataCollector must be installed as a Windows service which will run automatically. If the DataCollector is started manually, the process only runs as long as the logged on user is not logged out of the Windows system. Start the interface by double-clicking on the DataCollector icon in the Windows info bar on the server installed with the aurenz software. The following tasks can be performed in the DataCollector module:
- Creation of new data sources
- Editing existing data sources
- Checking of how the data are processed and how they are interpreted with the Data Record Monitor
- Information about processing call data records
- Manual start of the call data import
You will only receive the entire functionality when you are logged in as "SUPERUSER".
The data source overview window consists of three areas:
- The creating and processing of data sources. While a data source is being edited, it is automatically disabled - thus no new data is fetched or received during this time.
- It displays the data processing status and the data source from which the data currently is being processed.
- The processed data records display shows the start time of the data collection, the number of records that have been stored and the number of corrupted/improperly formatted data records.
Corrupted/improperly formatted data records will not be interpreted. For example, data records with an unexpected or faulty structure. These data records are not discarded but written to the file "Fehlsatz.dat" in the installation directory. This file also contains information about the problem's cause. These records are assigned to extension 99999999.
The Data Record Monitor
The Data Record Monitor logs (traces) can help to detect faulty processing at an early stage. The Data Record Monitor is activated by marking a data source and selecting the item data record monitor in the program menu Data sources. This is a temporary monitor which will be deleted when it is closed. Data Record Monitors can also be activated permanently. To do this, select the menu item edit monitors from the data sources menu. On the right-hand side of the monitor log window, you can now activate different monitors for the data sources and the different process layers.
Dataset monitors are stored in the installation directory under the folder PbxMonitor. A DMT file with a consecutive number is stored for each activated monitor. In addition, there are two associated files in the system directory of the installation directory: DIVDATA*.dat and DIVDATA*.idx. In the window Existing monitor files, all existing monitor files can be displayed or deleted.
As long as monitors are permanently activated, all call data are traced and hard drive space is occupied. Consider the available hard drive space!
Only activate the monitors when it is necessary to specifically verify problems that do not occur continuously. Once the problems are solved, be sure to switch off the monitor activation and delete any existing monitor files.
Windows Services
The following services are installed during the setup. These can be viewed via the Microsoft Windows management console services.
- UC-Analytics Billing Module: UC-Analytics Abrechnungsmodul
- UC-Analytics Data Collector: UC-Analytics DataCollector
- UC-Analytics Web Suite: UC-Analytics Web Suite
- UC-Analytics Web Server (obsolet, no longer installed by default): UC-Analytics Web Server
Related content
© aurenz GmbH 2022