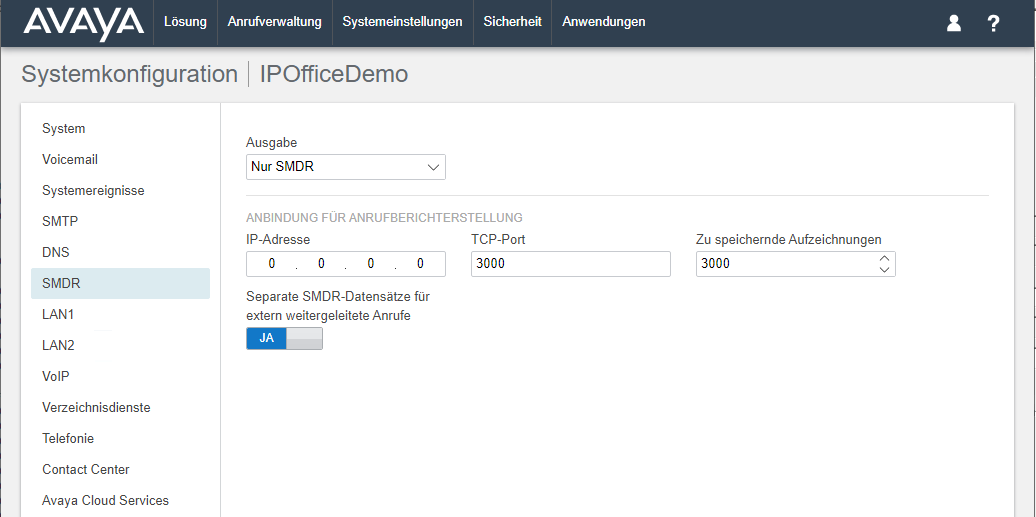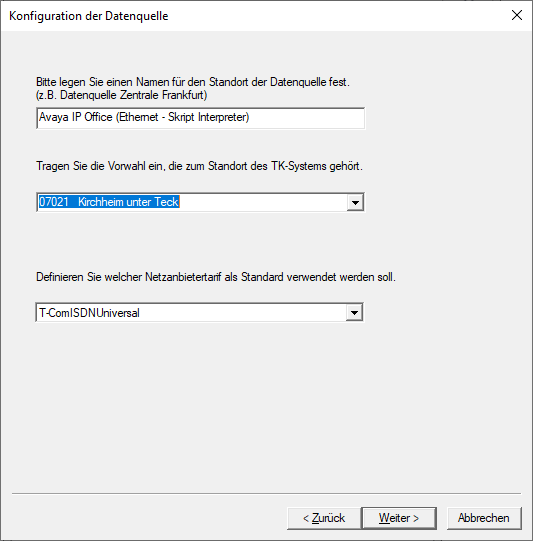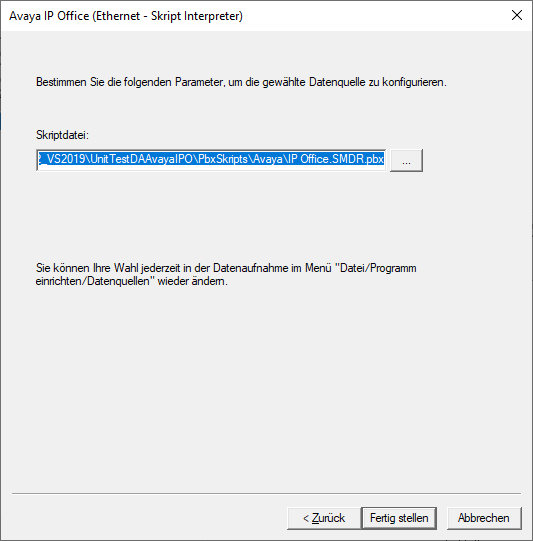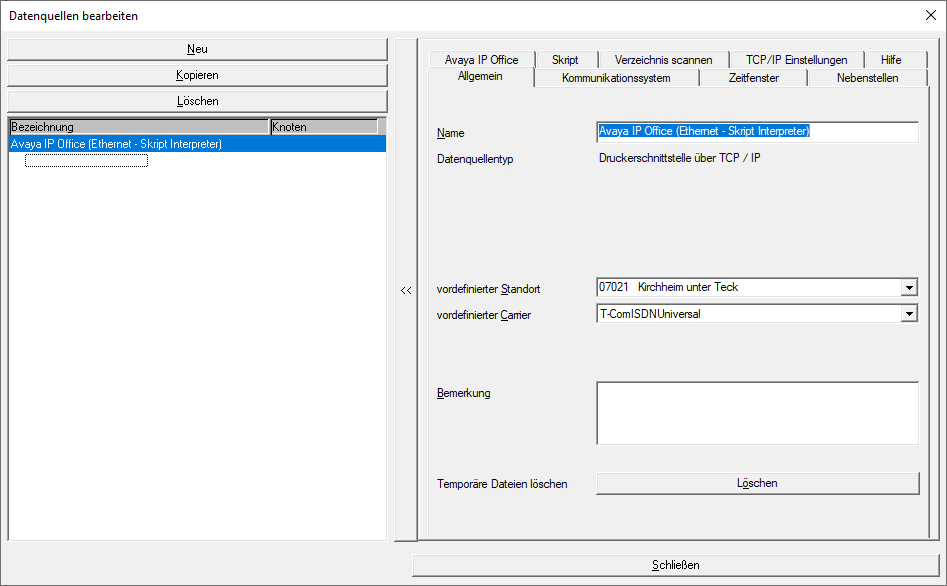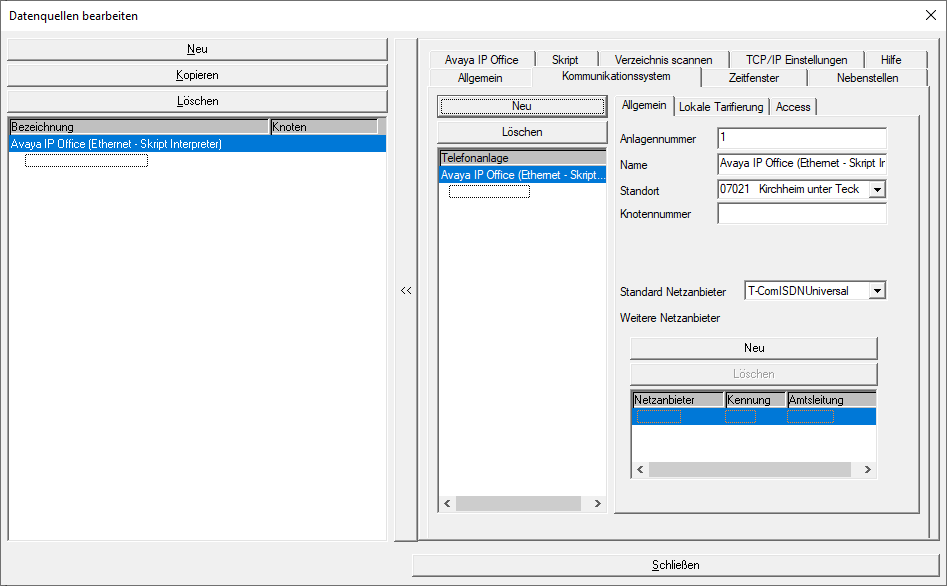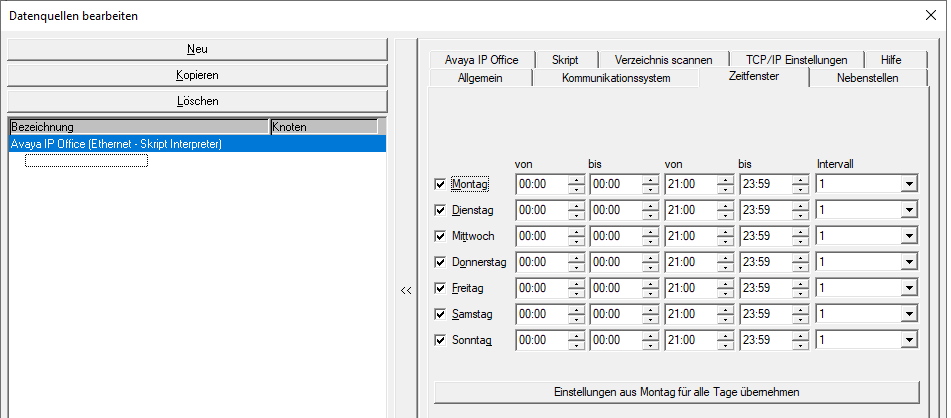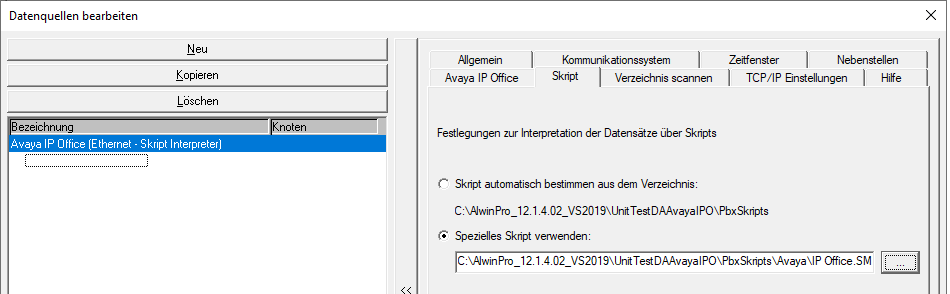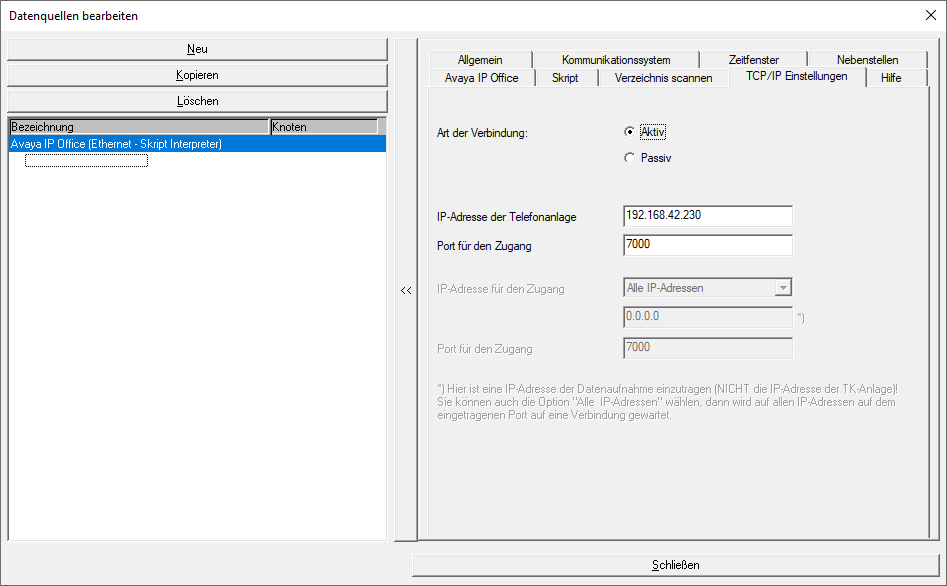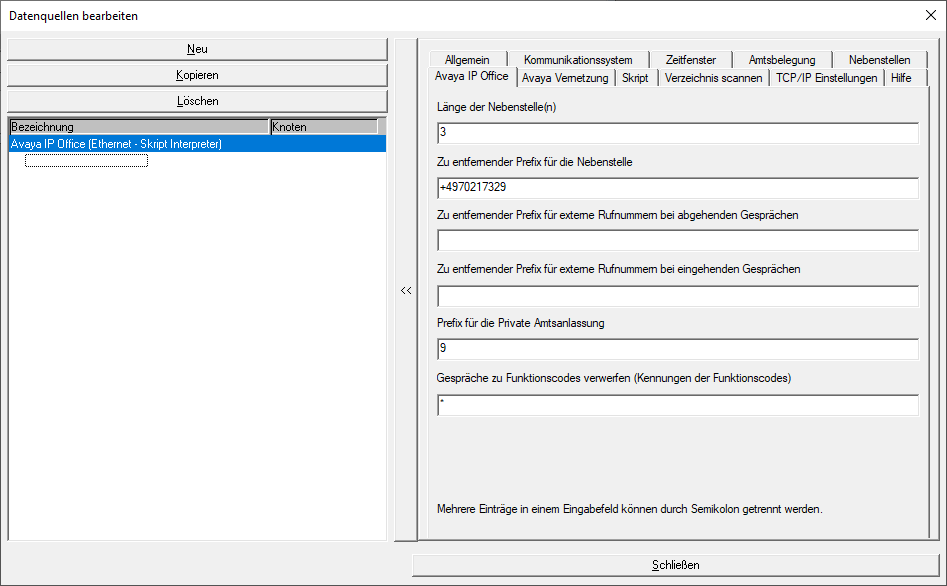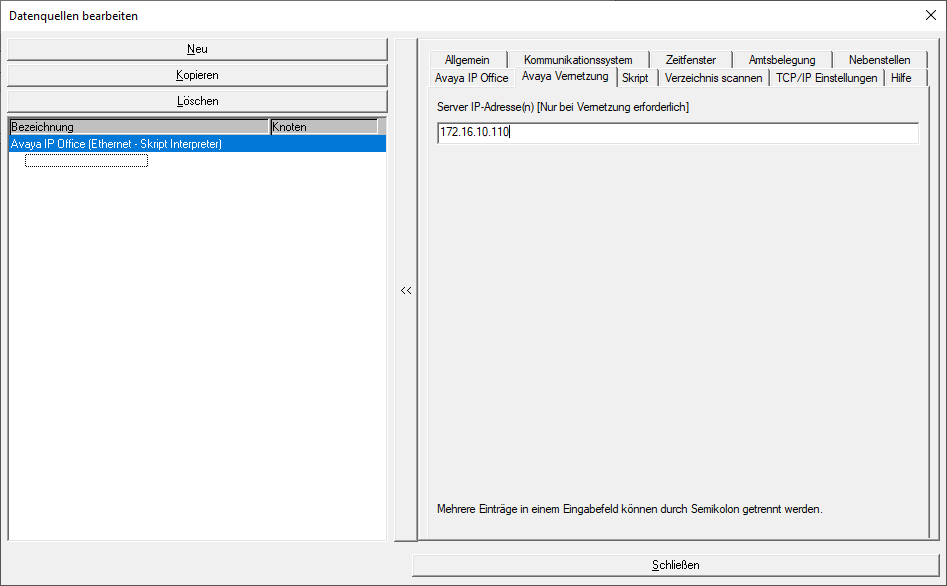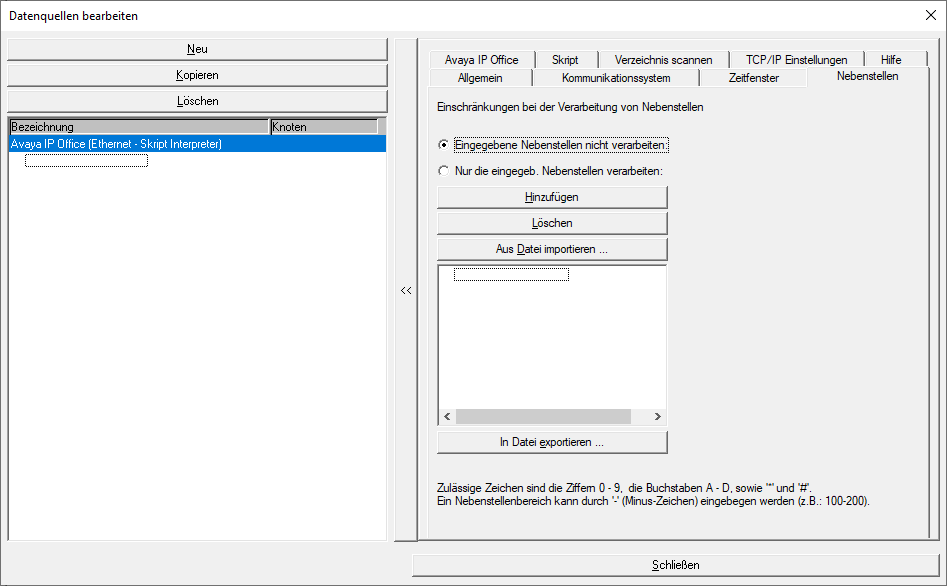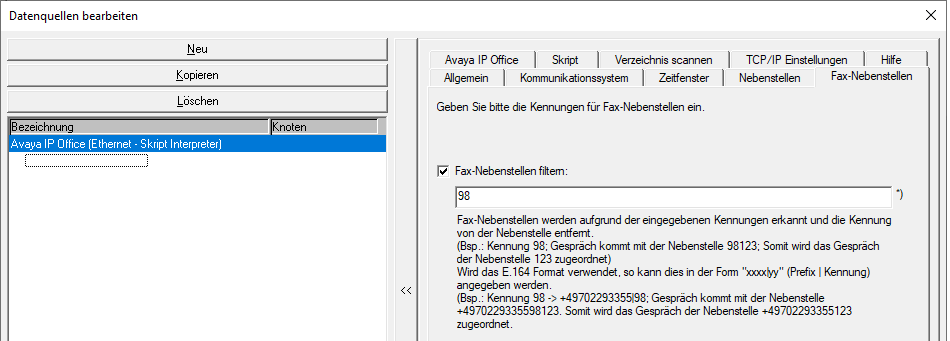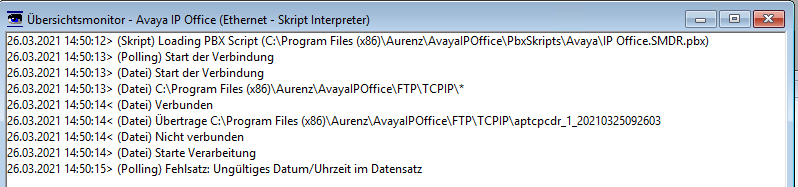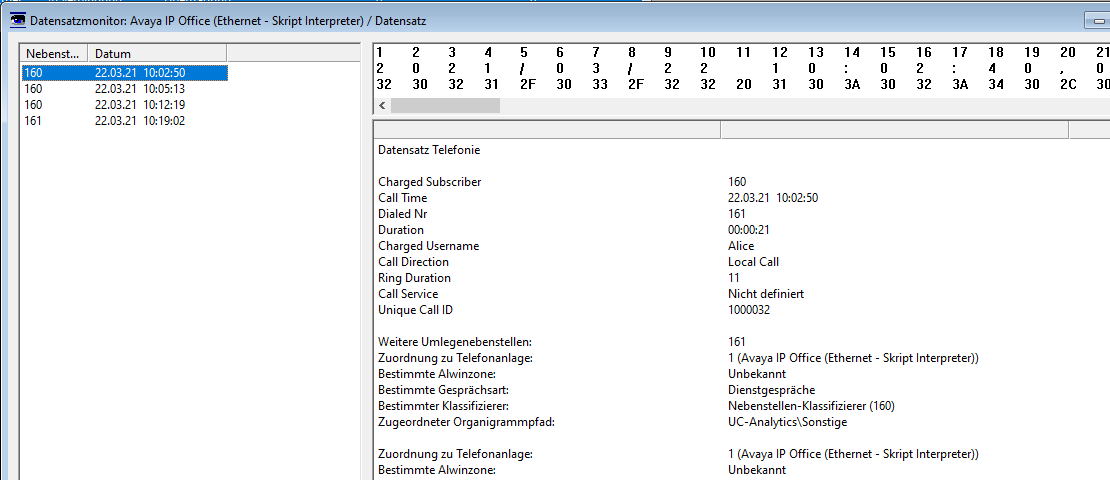Anschlussbeschreibung Avaya IP Office
Vorwort
Die in diesem Dokument beschriebenen Konfigurationsmasken und Funktionen beziehen sich auf den Avaya IP Office Server Edition 11.0.4.5.0 Build 3.
Das Telefonsystem Avaya IP Office bietet den Abruf von Gesprächsinformationen und Gebührendaten zur Übermittlung an UC-Analytics an. Der Datenaustausch erfolgt direkt über Ethernet.
Das vorliegende Dokument beschreibt die Datenübermittlung über eine LAN-Verbindung von der Avaya IP Office. Dazu muss das UC-Analytics System und das TK-System per LAN verbunden sein. Die Übertragung der Daten erfolgt mit einem frei wählbaren Port über das LAN als Bitstream.
Vor einer Übertragung müssen das Telefonsystem und UC-Analytics vorbereitet werden. Dazu ist es notwendig, Einstellungen vorzunehmen welche die Avaya IP Office veranlassen, Gesprächsinformationen über die IP-Schnittstelle auszugeben. Auch UC-Analytics muss vorbereitet werden um die entsprechenden Daten entgegenzunehmen.
Da das System Gesprächsdaten direkt über IP-Tickets bereitstellt, empfiehlt sich die Anbindung als Standverbindung umzusetzen (die Avaya IP Office hat einen internen Buffer und kann einige CDR zwischenspeichern - näheres siehe in den SMDR-Einstellungen in der Avaya IP Office).
Bekannte Einschränkungen der Datensätze:
- Eine Vernetzug wird unterstützt für die Server Edition - Primary IPO + Expansion IPO.
Einstellung des Telefonsystems Avaya IP Office
Die hier beschriebenen Einstellungen sind als Hilfestellung gedacht und können von der tatsächliche Konfiguration abweichen. Mit diesen Einstellungen funktioniert die Anbindung zwischen einer Telefonanlage Avaya IP Office und UC-Analytics (ab Version 12.1.6.x).
Anmerkung: Die Einstellungen werden anhand der WebManagement-Oberfläche dargestellt. Natürlich können die Einstellungen auch über den Avaya IP Office Manager gemacht werden. Hierbei weichen die Masken natürlich von den dargestellten ab.
Systemeinstellungen anpassen
Melden Sie sich an der WebManagement-Oberläche an und gehen Sie zu dem Punkt "Systemeinstellungen → System → SMDR". Dort kann die Übertragung der CDR zu UC-Analytics konfiguriert werden.
SMDR (Station Message Detail Reporting):
Es werden die Parameter zur Übertragund der CDR festgelegt. Dabei haben die Felder folgende Bedeutung:
- Ausgabe: "Nur SMDR"
Dies aktiviert die Ausgabe der CDR-Daten und muss so festgelegt werden. - IP-Adresse
Es gibt 2 Arten der Übertragung (abhängig davon, wer die TCP-Verbindung aufbaut). Dies kann abhängig von den Anforderungen (z.B.: Firewall) entsprechend eingestellt werden.
ACHTUNG: Dies muss mit der Einstellung in der Datenquelle ("Aktiv/Passiv" im Reiter "TCP/IP Einstellungen" übereinstimmen)!- Fester Wert "0.0.0.0" (empfohlen)
Einstellungen in der Datenquelle: Die Option "Aktiv" muss eingestellt und die IP-Adresse der Avaya IP Office eingetragen werden.
Bei diese Variante baut die Datenquelle die TCP-Verbindung zur Avaya IP Office auf. D.h. die Firewall muss entsprechend konfiguriert sein, dass TCP-Verbindungen von der Datenaufnahme zur Avaya IP Office möglich sind. - IP-Adresse der Datenquelle
Einstellungen in der Datenquelle: Die Option "Passiv" muß eingestellt sein.
Bei dieser Variante baut die Avaya IP Office die TCP-Verbindung zur Datenaufnahme auf. D.h. die Firewall muss so konfiguriert sein, dass TCP-Verbindungen von der Avaya IP Office zur Datenaufnahme möglich sind.
- Fester Wert "0.0.0.0" (empfohlen)
- TCP-Port
Dies ist der zu verwendende TCP-Port und muss in der Datenaufnahme (im Reiter "TCP/IP EInstellungen") entsprechend konfiguriert werden. - Zu speichernde Aufzeichnungen
Dies ist der interne Puffer in der Avaya IP Office und gibt an, wie viele CDR zwischengespeichert werden können, falls keine Verbindung zum Übertragen der CDR besteht.
Hier wird empfohlen, einen möglichst hohen Wert anzugeben (maximal kann hier 3000 angegeben werden - Stand: Version 11.0.4.5.0 Build 3). Sollte es zu einer Unterbrechung bei der Übertragung der CDR kommen, so werden die im internen Puffer gespeicherten CDR übertragen, wenn die Verbindung wieder besteht. - Separate SMDR-Datensätze für extern weitergeleitete Anrufe
Diese Option muss aktiviert sein.
Bei Gesprächen, welche durch eine Rufumleitung an eine externe Leitung weitergeleitet werden, werden 2 CDR erzeugt.
Anschaltung von UC-Analytics über Ethernet
Installation der Software UC-Anayltics
Starten Sie das Setup und folgen Sie den angezeigten Hinweisen der Installationsroutine. Nach der Installation werden sie gefragt ob Sie die Anbindung an das Telefonsystem sofort oder später installieren möchten, wählen sie „Jetzt installieren" und führen sie die folgenden Schritte aus (alle Einstellungen lasen sich später über die Konfigurationsoberfläche abändern oder ergänzen).
Auswahl des Telefonsystems
Bei Auswahl der Datenquelle stellen Sie „Weitere Anschluss über Ethernet (Ethernet – Skript Interpreter)" ein.
Einstellen der Parameter
Wichtig ist die Einstellung des Standortes des TK-Systems. Die Datenquelle kann mit einer eigenen Bezeichnung gespeichert werden.
Nun kann die IP-Adresse und der Port eingetragen werden über die das TK-System erreicht werden kann (die Einstellung wird als "aktive" Verbindung eingerichtet).
Falls Sie eine "passive" Verbindung einrichten möchten, so können Sie dies nach dem Abschluss der "Schnelleinrichtung" tun - siehe Reiter "TCP/IP Einstellungen".
Im nächsten Fenster wird der Pfadname zu der verwendeten Skriptdatei eingegeben und der Wizard beendet.
Weitere wichtige Einstellungen zur Anbindung von UC-Analytics an Avaya IP Office erfolgen über die Konfigurationsoberfläche wie im folgenden Kapitel beschrieben.
Einstellen der Datenaufnahme über die Konfigurationsoberfläche
Starten sie die UC-Analytics Datenaufnahme und loggen sie sich ein. Über den Menüpunkt „Telefonanlage → Einstellen" legen Sie das genutzte Telefonsystem fest. Sofern dies nicht bereits während der Installation von UC-Analytics geschehen ist, wählen Sie auf der linken Seite „Neu" und führen die im Abschnitt "Anschaltung von UC-Analytics über Ethernet" beschriebenen Schritte durch.
Registerkarte „Allgemein" (Optional)
Diese Registerkarte ermöglicht die Eingabe einer kundenspezifischen Bezeichnung für die Avaya IP Office, die zugeordnete Datenaufnahme ist vorbelegt und muss nicht geändert werden.
Registerkarte „Telefonanlage" (Optional)
Diese Registerkarte dient der Festlegung des Standortes des Telefonsystems sowie des genutzten Netzanbieters, welcher zur Preisberechnung der einzelnen Telefonate herangezogen wird.
Bitte Beachten
- Die Einstellungen des genutzten Netzanbieters erfolgt in der UC-Analytics Administration unter Datei / Programm einrichten / Netzanbieter. Weiterführende Beschreibungen finden Sie im Handbuch von UC-Analytics.
- Die Einstellungen im Reiter Access haben für die Avaya IP Office keine Bewandtnis.
Registerkarte „Zeitfenster"
Über diese Registerkarte legen Sie fest, an welchen Wochentagen und zu welchen Zeiten die Daten aus der Avaya IP Office verarbeitet werden. → Empfehlung für Intervall: "Standverbindung"
Hinweis: Bei dieser Datenquelle werden die Daten von der Avaya IP Office ständig empfangen. D.h. im Hintergrund läuft ein Programmteil, welcher ständig die Daten empfängt und in eine Datei schreibt. Minütlich wird eine solche Datei abgeschlossen (wenn Daten empfangen wurden) und die Datei wird in das Verzeichnis verschoben, von wo aus die Daten verarbeitet werden (siehe Reiter "Verzeichnis scannen").
Somit legt das Zeitfenster nur fest, wann die Daten "verarbeitet" werden. Hier wird nicht festgelegt, wann Daten von der Avaya IP Office empfangen werden, da dies ständig passiert.
Registerkarte „ Skript" (Optional)
Auf dieser Registerkarte legen Sie den Pfadnamen zur Skriptdatei fest (dies wird bei der Installation über den Wizard automatisch korrekt vorbelegt)
Registerkarte „TCP/IP Einstellungen"
Auf dieser Registerkarte legen Sie den Port (und ggf. die IP-Adresse) fest über die die Telefonanlage und UC-Analytics die Daten austauschen.
Informationen zu diesen Einstellungen finden Sie weiter oben unter "SMDR (Station Message Detail Reporting):".
Hinweis: Durch den Wizard wird eine "aktive" Verbindung von der Datenaufnahme zur Avaya IP Office eingerichtet. Näheres hierzu finden Sie auch unter Aktiv/Passiv bei der Einrichtung in der Avaya IP Office.
Registerkarte „Avaya IP Office"
Für die Verarbeitung der Daten der Avaya IP Office werden hier speziellen Parameter eingetragen. Die hier gezeigten Werte sind Beispieleinstellungen.
Die Parameter haben folgende Bedeutung
- Zu entfernender Prefix für die Nebenstelle
Hier können die Prefixe eingetragen werden, welche von der Rufnummer abgeschnitten werden (mehrere Werte können Strichpunktgetrennt eingetragen werden).
Im Normalfall sind hier die Kopfnummern (im E.164 Format) einzutragen. So kommen in den CDR normalerweise die langen Rufnummern (d.h. im E.164 Format), aber auch im kurzen Format (d.h. nur die Nebenstelle). Durch diese Einstellung wird die Kopfnummer entfernt und es wird einheitlich das Gespräch unter der Nebenstelle abgespeichert. - Zu entfernender Prefix für externe Rufnummern bei abgehenden Gesprächen
Bei extern gehenden Gesprächen kann hier von der Zielnummer ggf. ein Prefix abgeschnitten werden, was bei speziellen Konfigurationen notwendig sein kann.
Hinweis: Hierzu muss untersucht werden, in welchem Format die Zielnummer bei extern gehenden Gesprächen im CDR kommt. - Zu entfernender Prefix für externe Rufnummern bei eingehenden Gesprächen
Bei extern kommenden Gesprächen kann hier von der Zielnummer ggf. ein Prefix abgeschnitten werden, was bei speziellen Konfigurationen notwendig sein kann.
Hinweis: Hierzu muss untersucht werden, in welcem Format die Zielnummer bei extern kommenden Gesprächen im CDR kommt. - Prefix für die Private Amtsanlassung
Wir für Privatgespräche eine spezielle Amtsanlassung vernwendet, so muss diese hier eingetragen werden. Die Gespräche werden entsprechend als "Privatgespräche" gekennzeichnet. - Gespräche zu Funktionscodes verwerfen (Kennungen der Funktionscodes)
Hier können Kennungen eingetragen werden, um Gespräche zu verwerfen, welche im eigentlichen Sinne keine Gespräche sind.
Beispiel: Wird die Voicemail abghört, so wird normalerweise ein Funktionscode (z.B. "*17") gewählt. Damit wird ein CDR erzeugt, welcher ein lokales Gespräch zu dem Funktionscode generiert. Da diese CDR eigentlich nicht relevant sind, können diese hiermit verworfen werden. In diesem Beispiel muss hier dann "*17" eingetragen werden.
Es wird von vorne beginnend geprüft, ob die Zielnummer mit einem der eingetragenen Werten übereinsteimmt. So können auch durch einen Eintrag mehrere Funktionscodes behandelt werden (d.h. wollen wr alle Funktionscodes verwerfen welchemit "*1" beginnen, dann reicht es, nur "*1" einzutragen).
Registerkarte "Avaya Vernetzung"
Diese Registerkarte muss nur ausgefüllt werden, wenn eine Avaya "Server Edition" verwendet wird.
Die Parameter haben folgende Bedeutung
- Server IP-Adresse(n) [Nur bei Vernetzung erforderlich]
Hier ist die IP-Adresse dieser Avaya IP Office einzutragen (welche zu dieser Datenquelle gehört).
WICHTIG: Bei der Vernetzung müssen mehrere Datenquellen (pro Avaya IP Office 1 Datenquelle) angelegt werden. Bei jeder Datenquelle ist dann in diesem feld jeweils nur die "eigene" IP-Adresse einzutragen (NICHT die IP-Adressen alle Avaya IP Office!!!).
Registerkarte „Nebenstellen"(Optional)
Option zur Einstellung, welche Nebenstellen zur Gesprächsverarbeitung herangezogen werden sollen.
Registerkarte „Fax-Nebenstellen" (Optional)
Bei Nutzung der der Option Faxnebenstellen wird hier der/die Präfix(e) der Faxboxen eingetragen.
Beispiel: Nebenstelle Müller = 115 / Faxbox Müller = 98115
Achtung:
Dieses Merkmal wird nicht von allen TK-Anlagen unterstützt!
Test der Installation
Starten Sie die UC-Analytics Datenaufnahme und Öffnen Sie durch den Menüpunkt "Telefonanlagen → Übersicht" das Datenquellenübersichtsfenster. Markieren Sie Ihr Telefonsystem und wählen Sie nun den Menüpunkt "Telefonanlagen → Datensatzmonitor".
Führen Sie einige Testgespräche über die Avaya IP Office. Sollte die Datenquelle nicht auf "Standverbindung" eingestellt sein, so wählen Sie im Menü "Telefonanlagen → Verbinden", so dass die gesammelten Daten verarbeitet werden.
Sie können die Übertragung mittels der beiden Monitorfenster überprüfen. Im Fenster Übersichtsmonitor wird die Übertragung der Daten angezeigt und im Fenster Datensatzmonitor deren Interpretation.
Der Datensatzmonitor solle nach Abschluss der Tests geschlossen werden.
Related content
© aurenz GmbH 2022