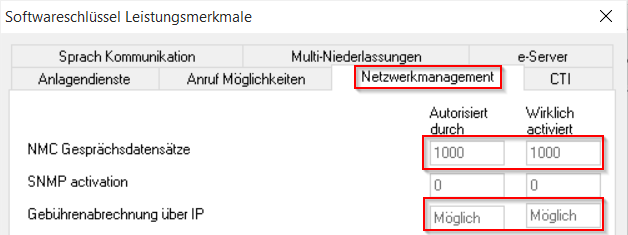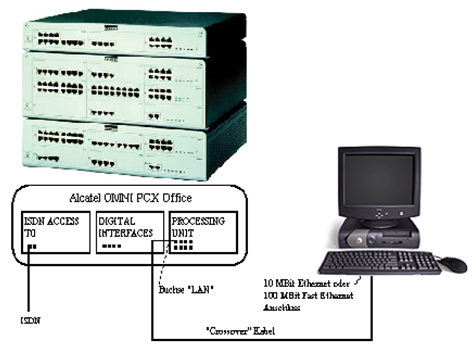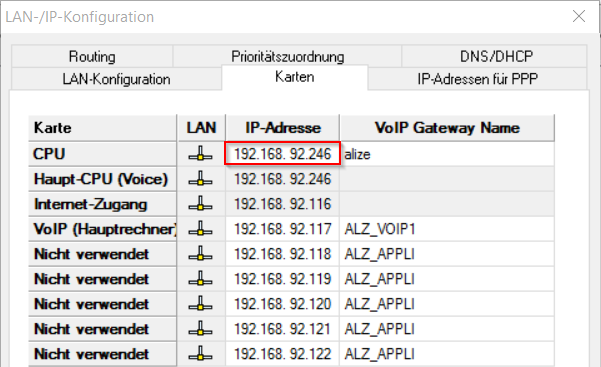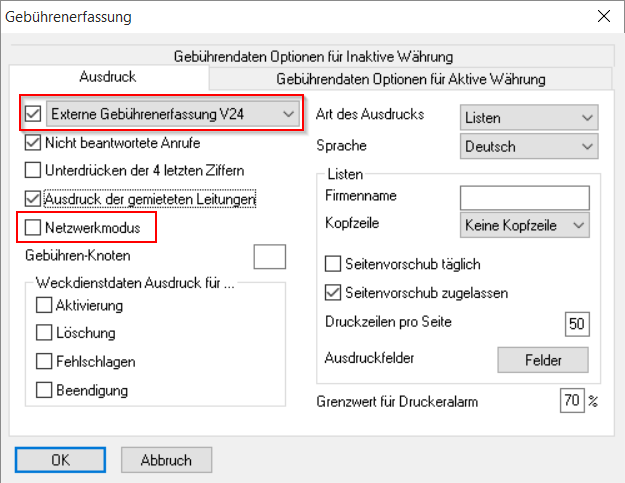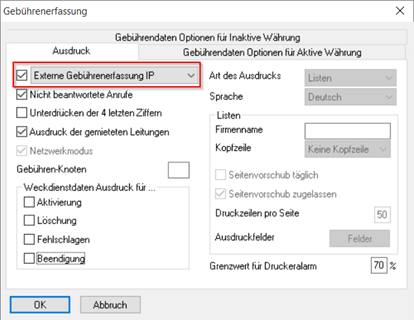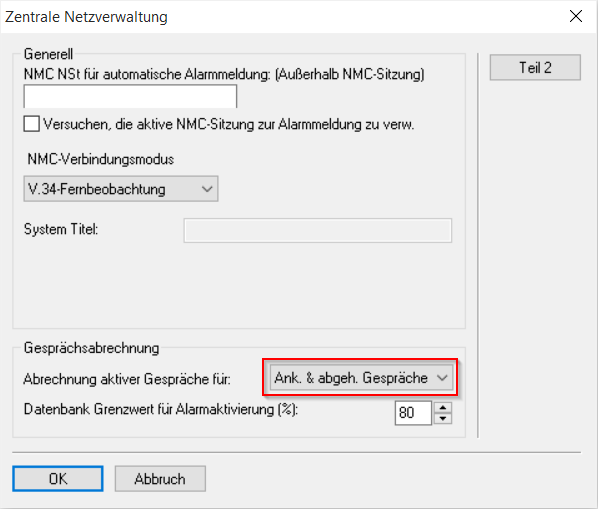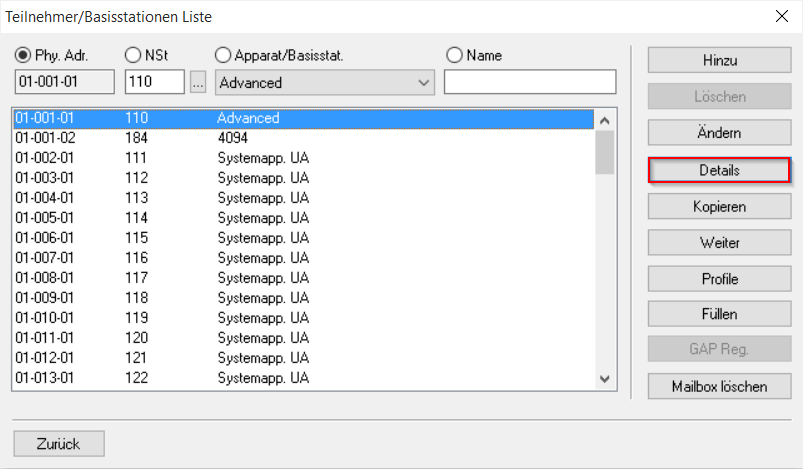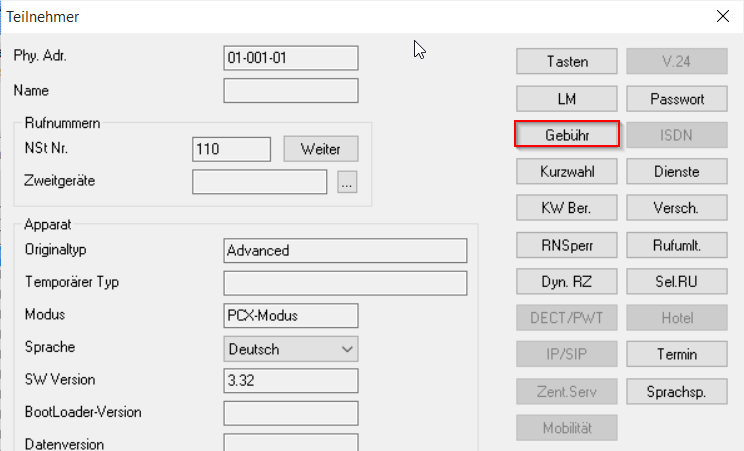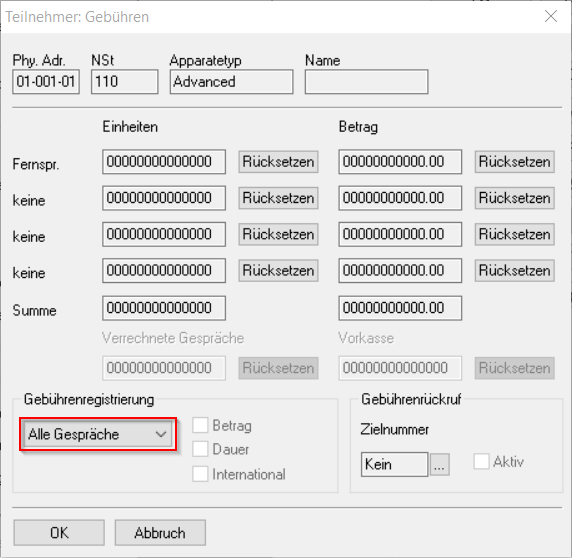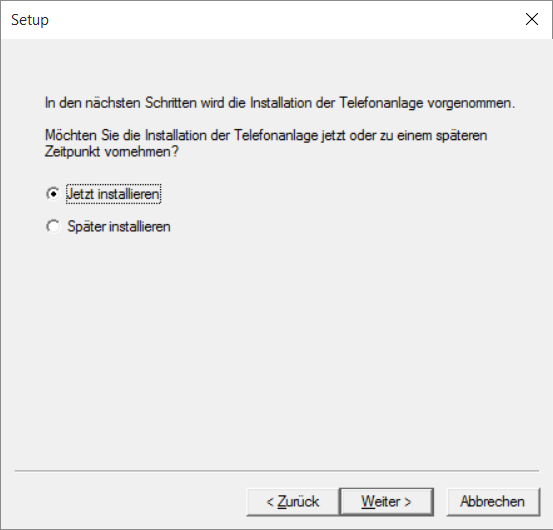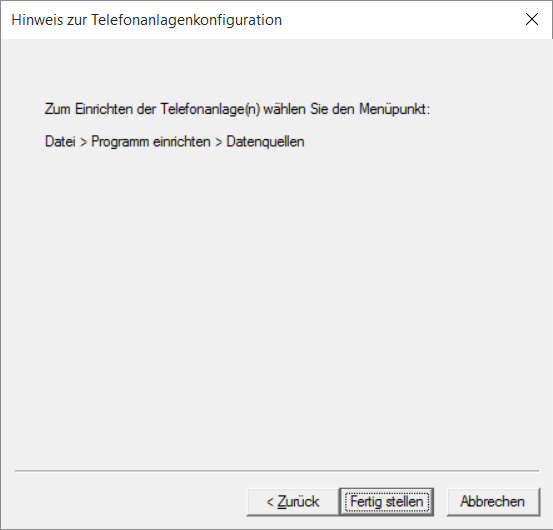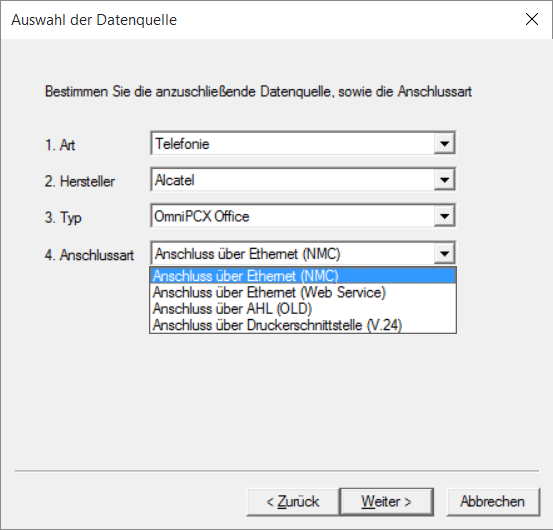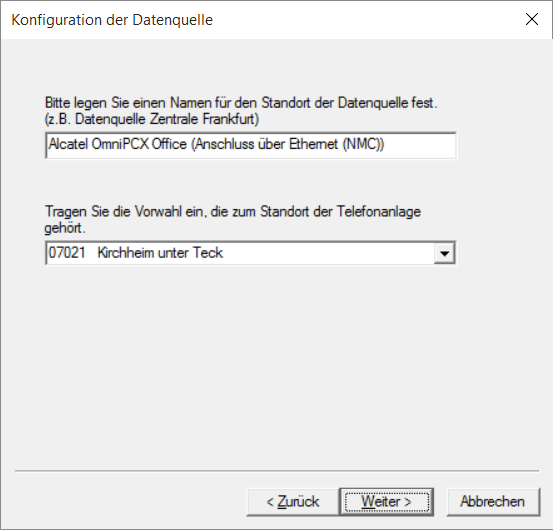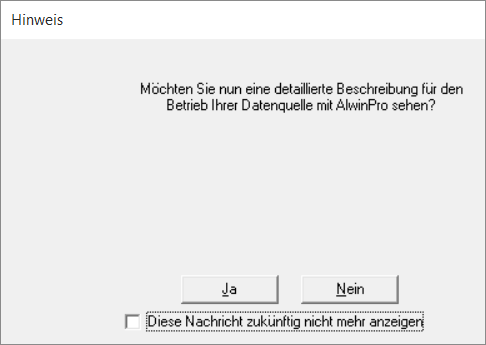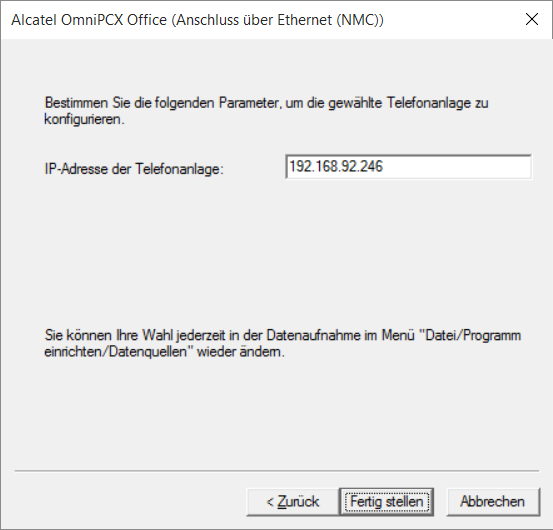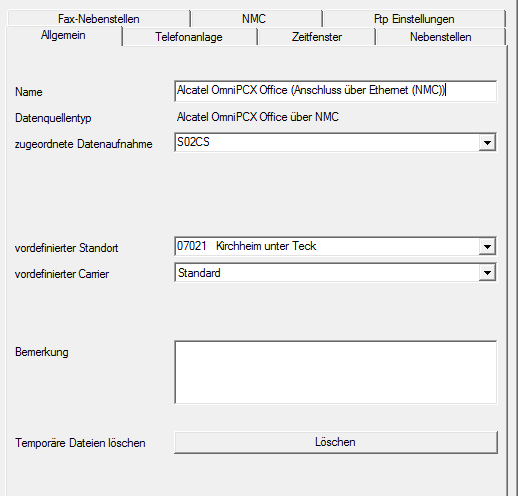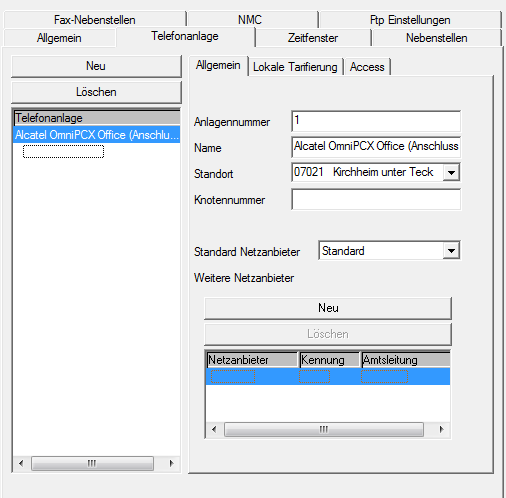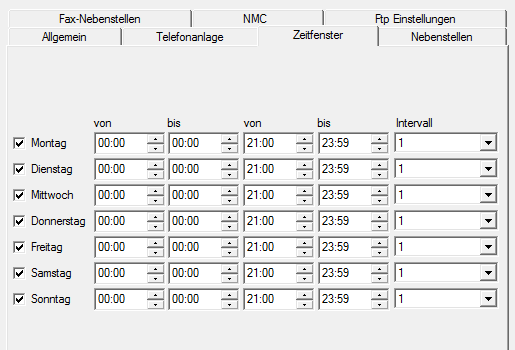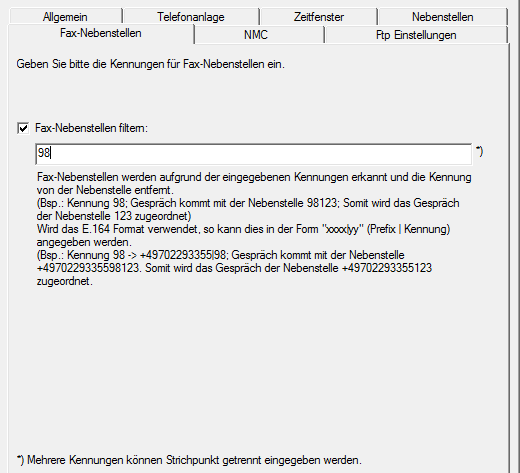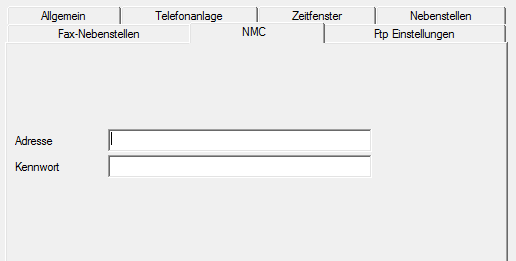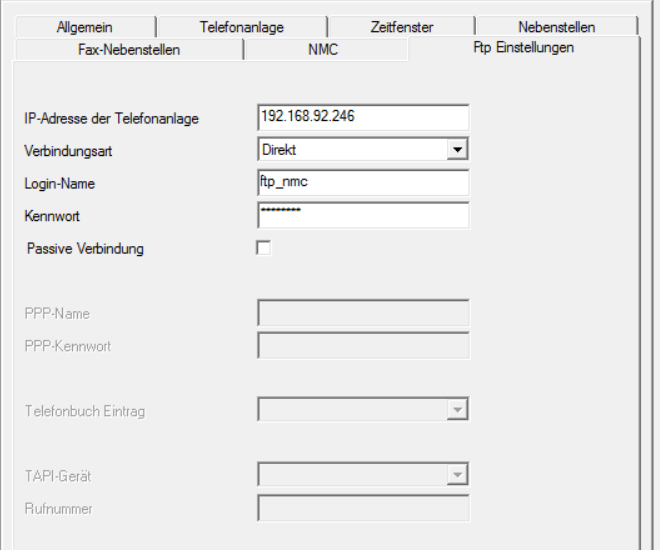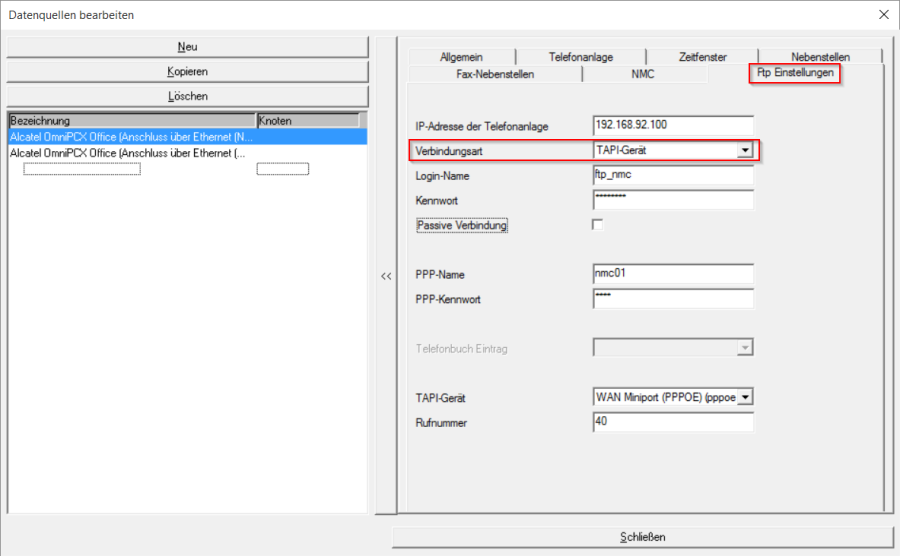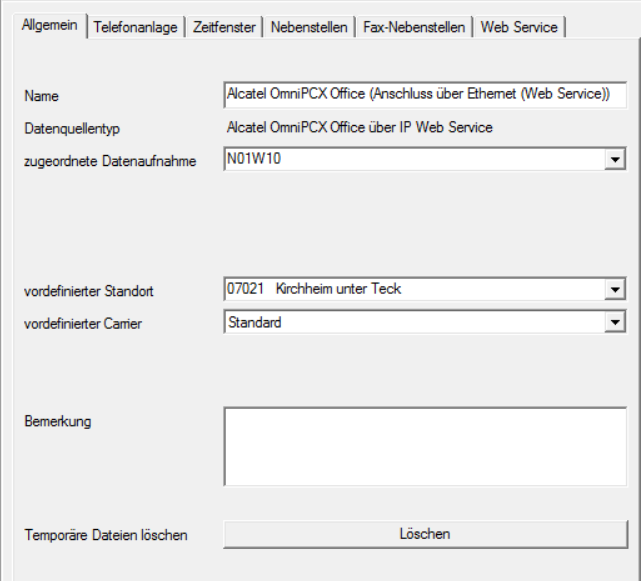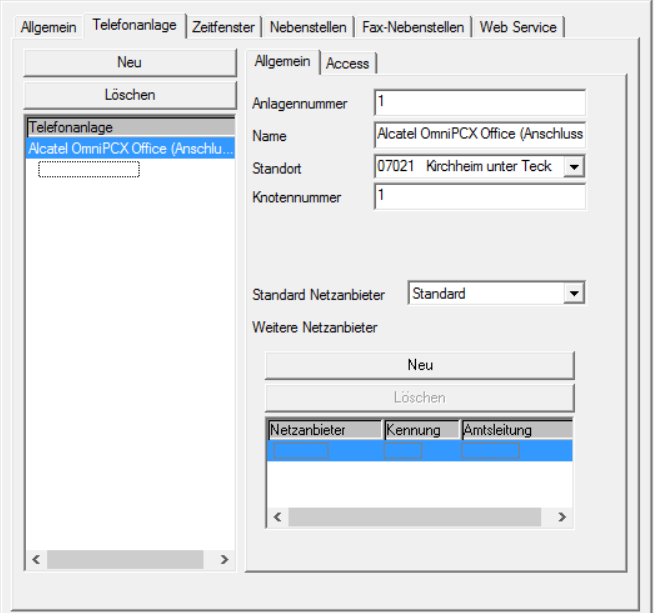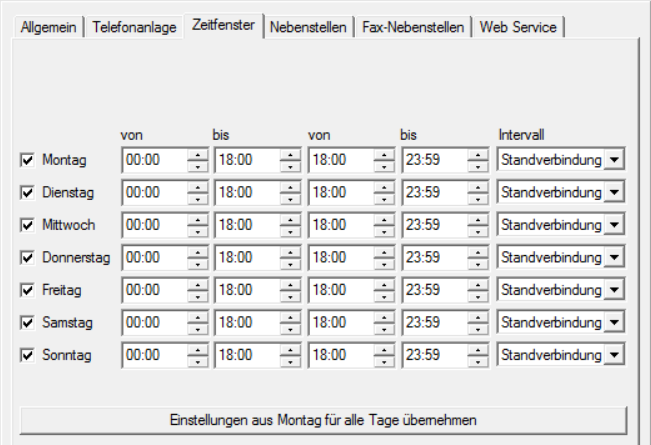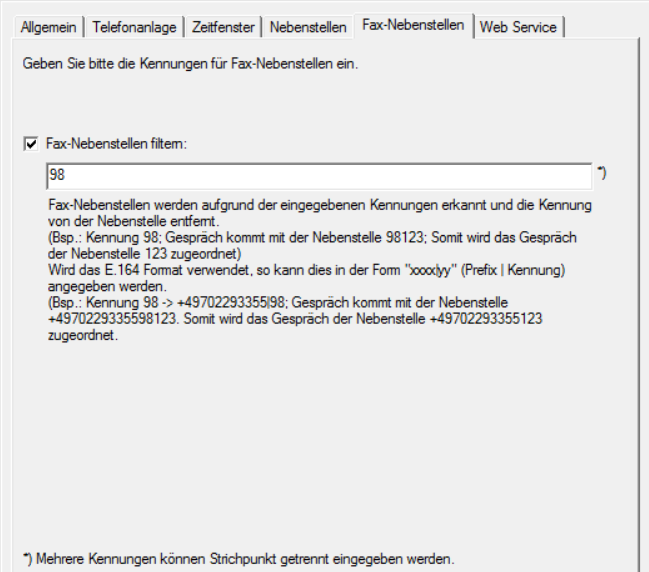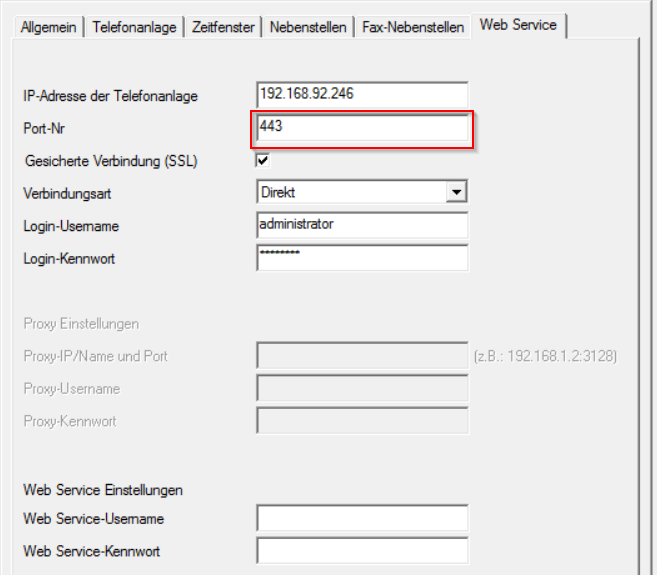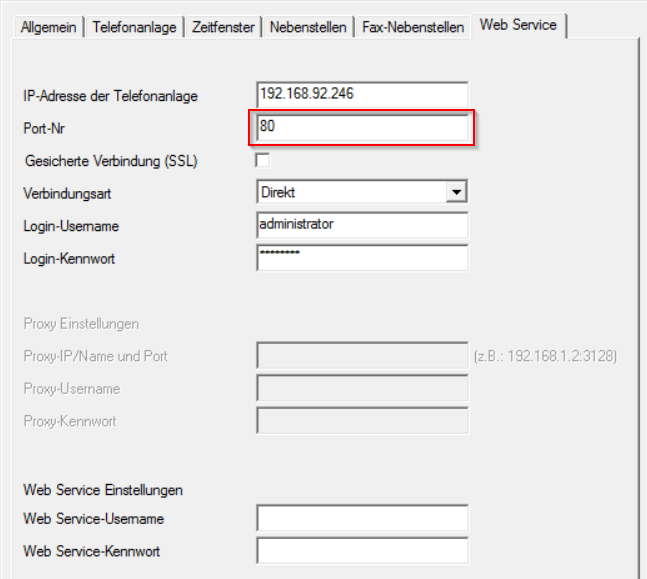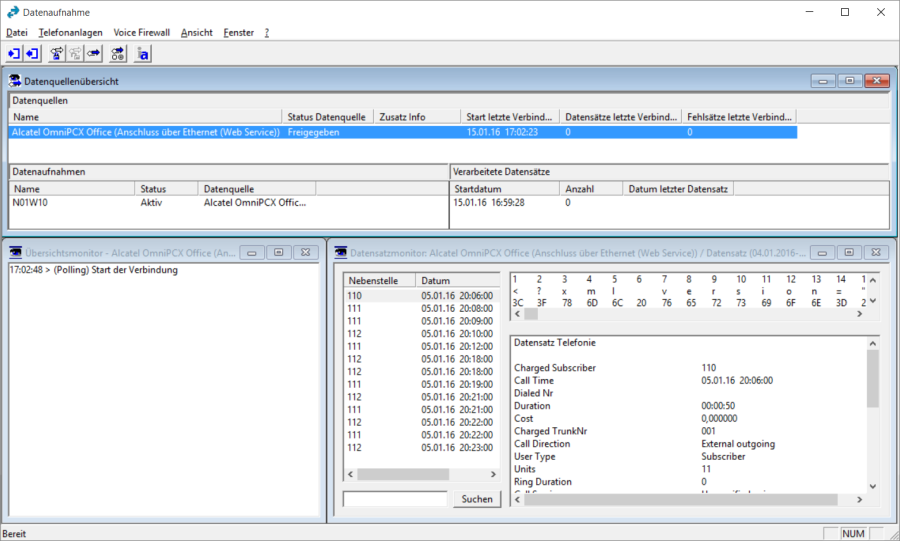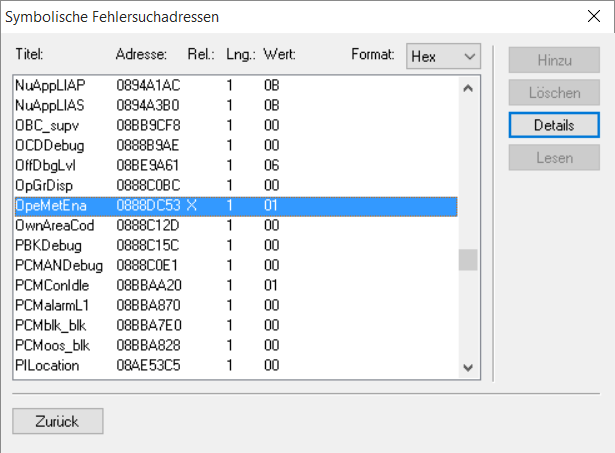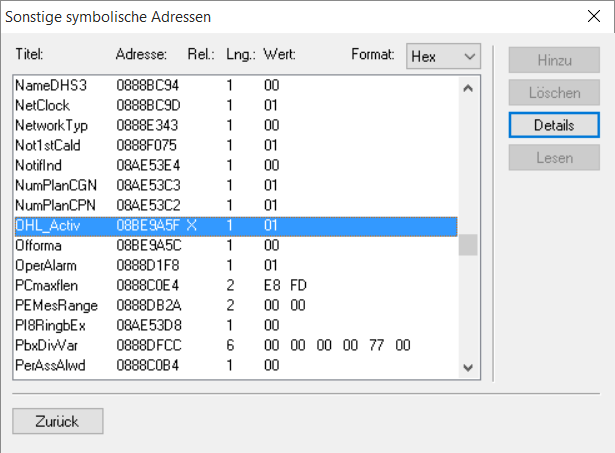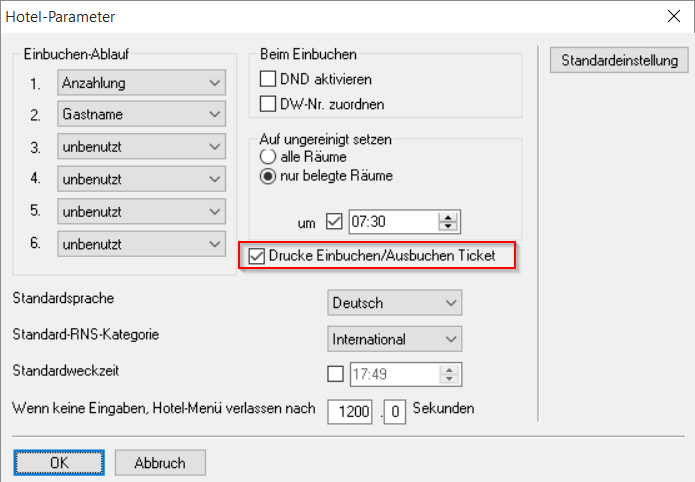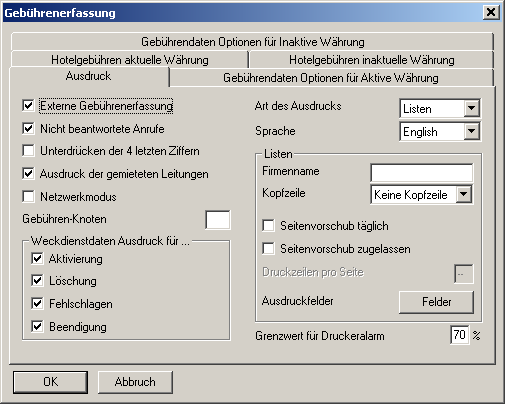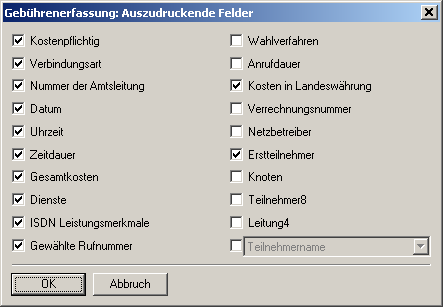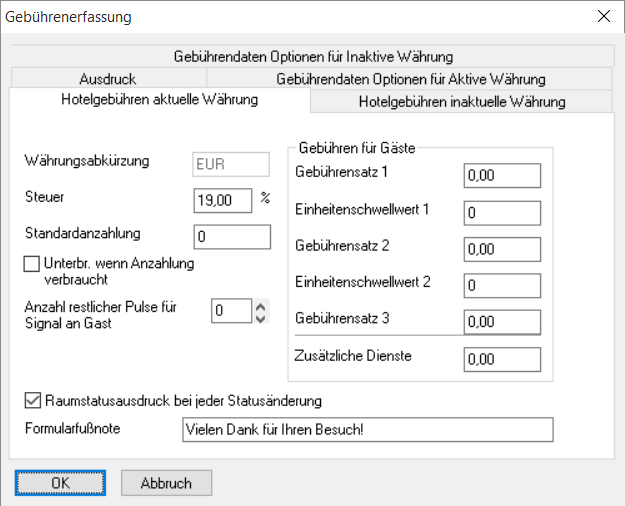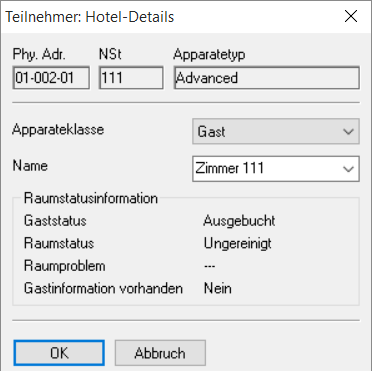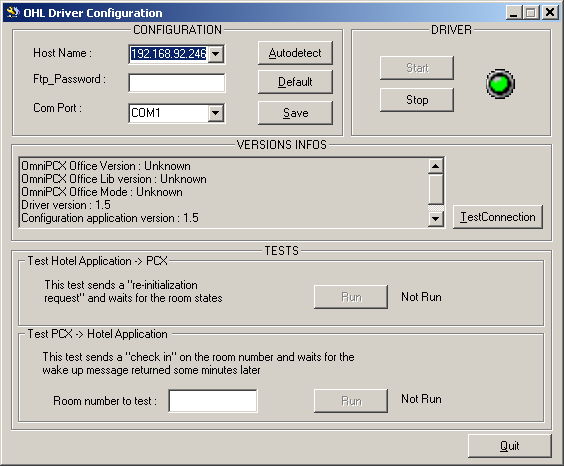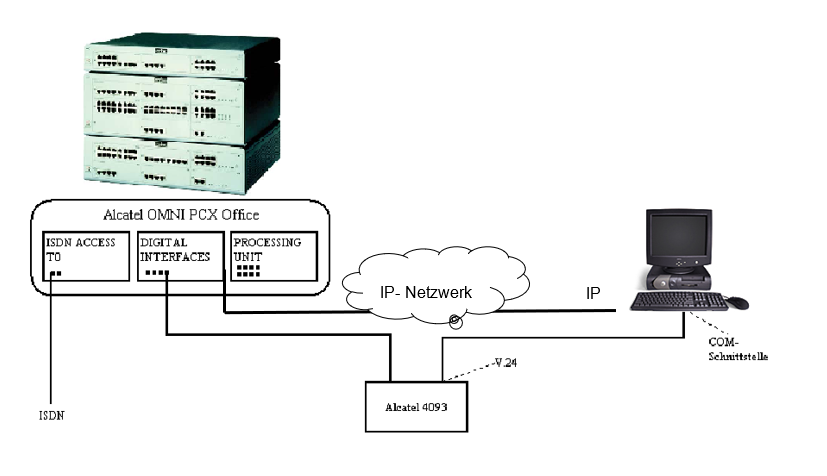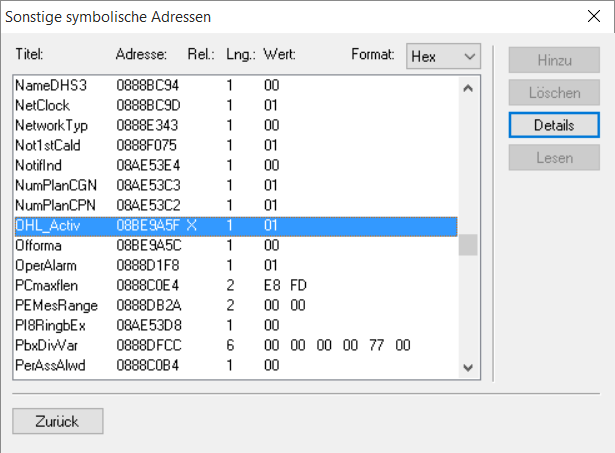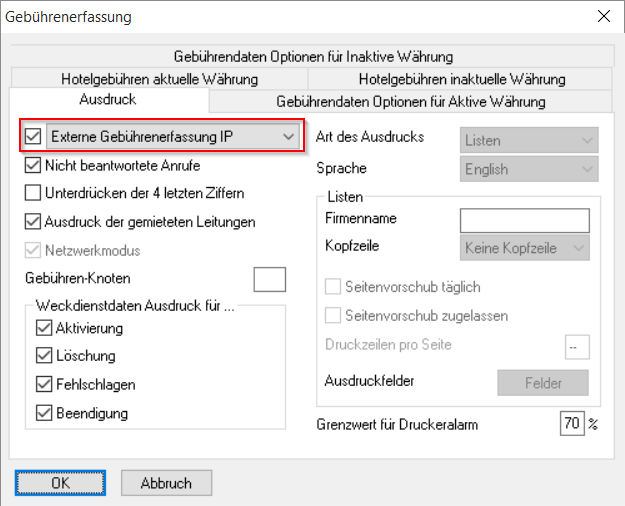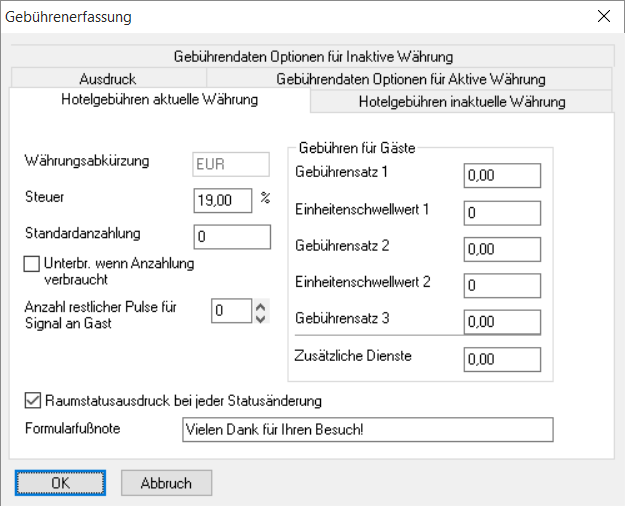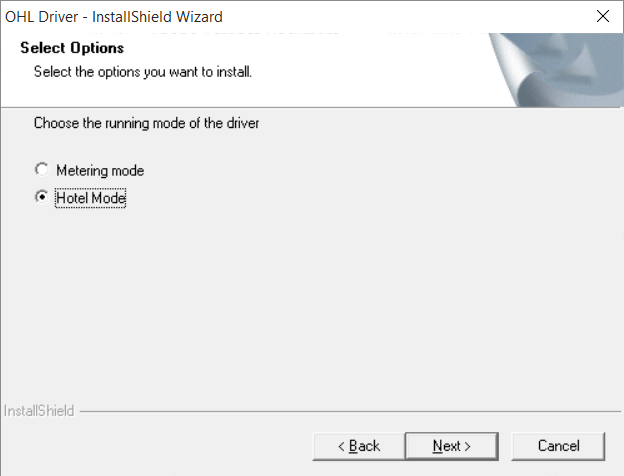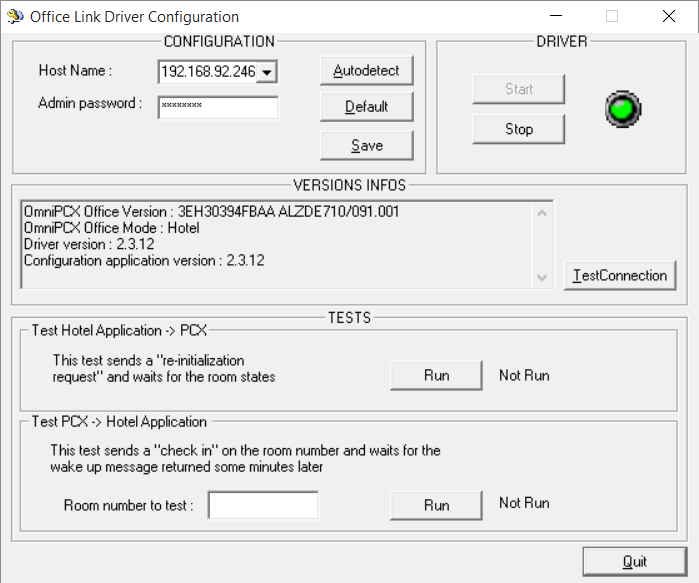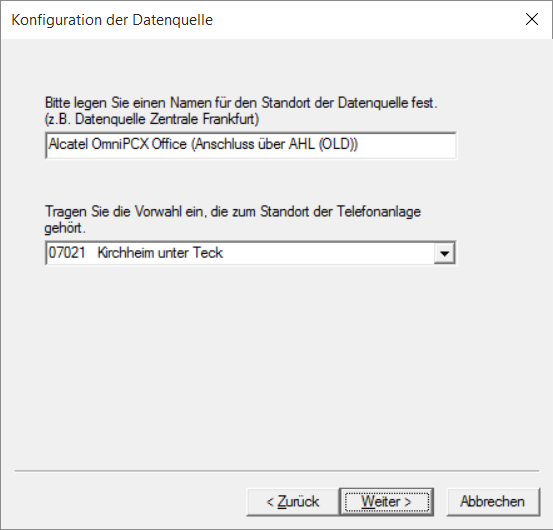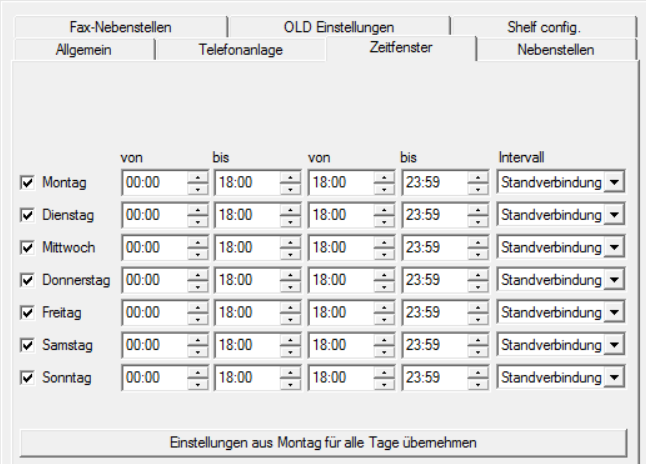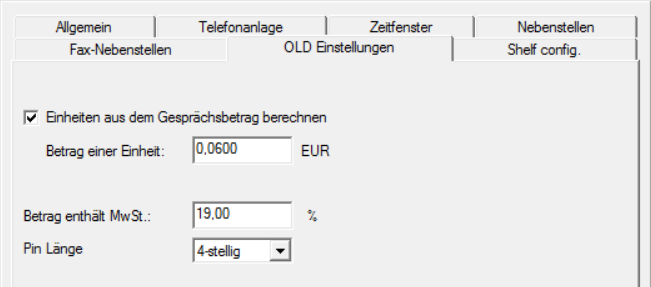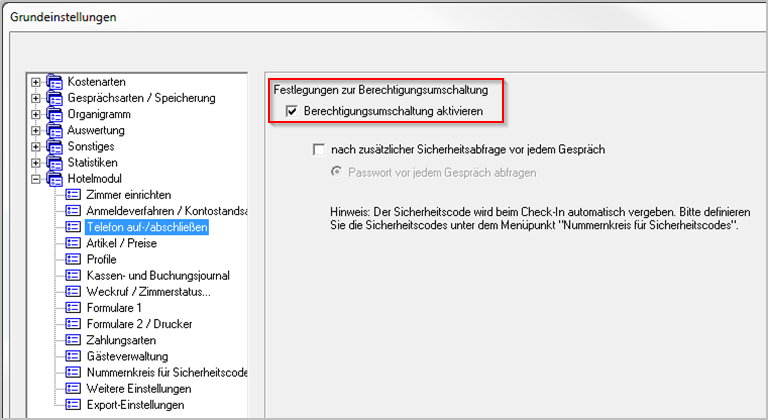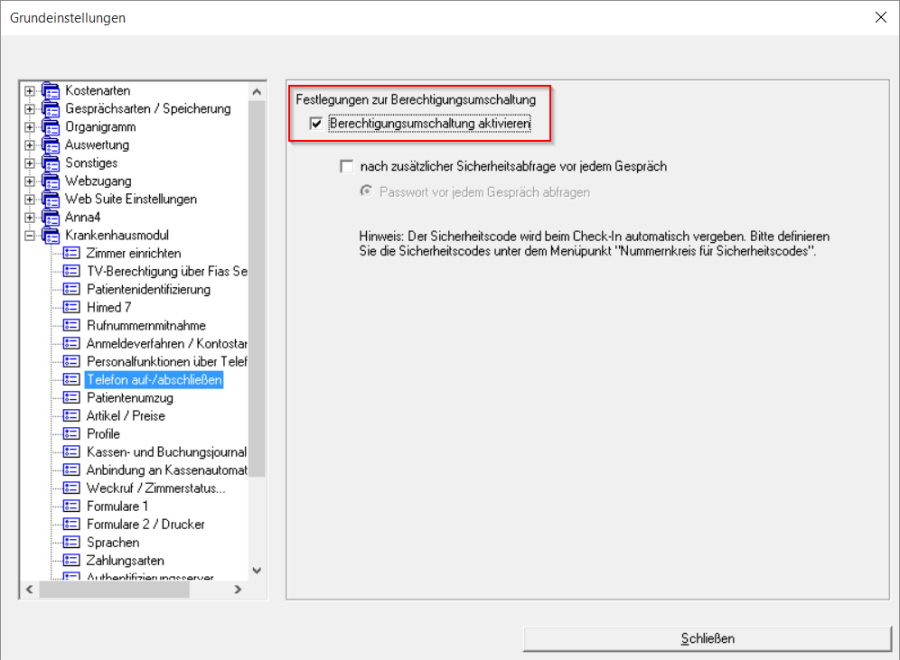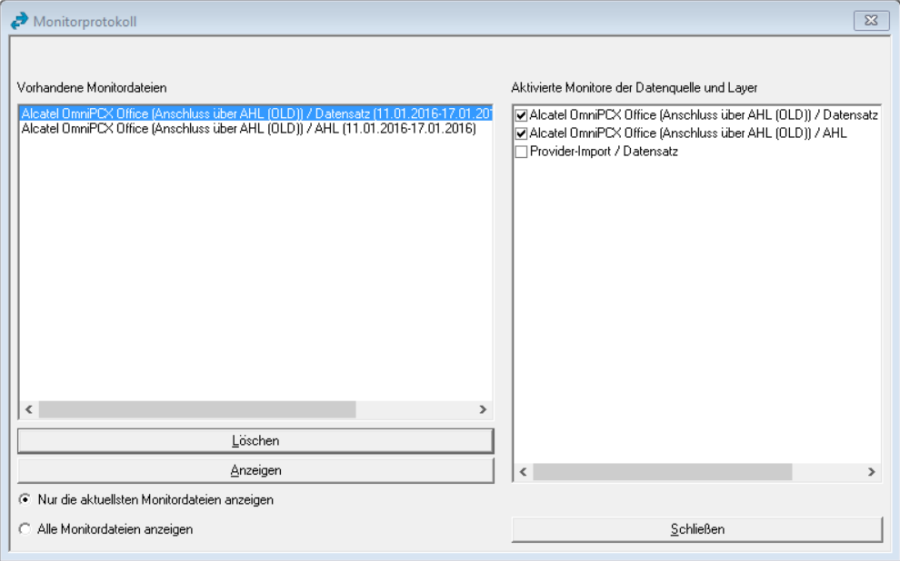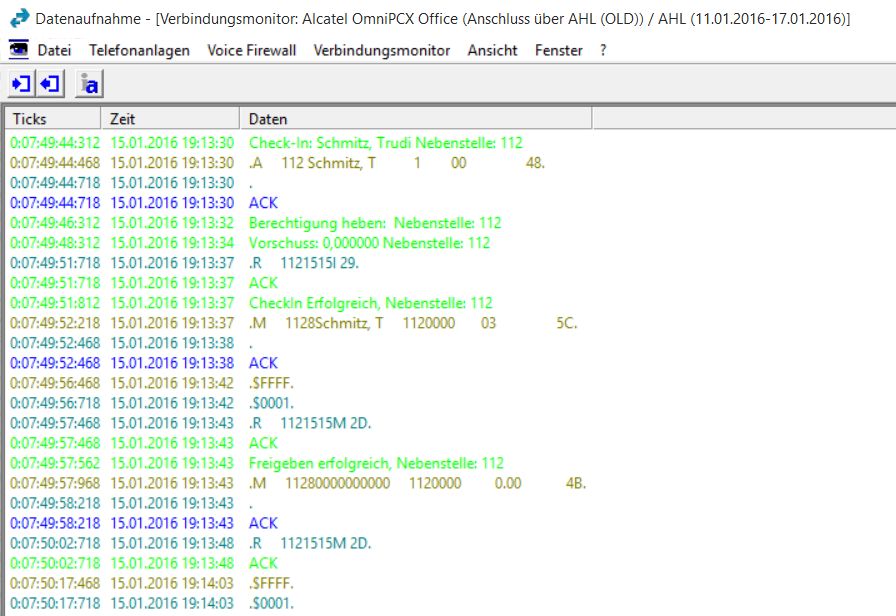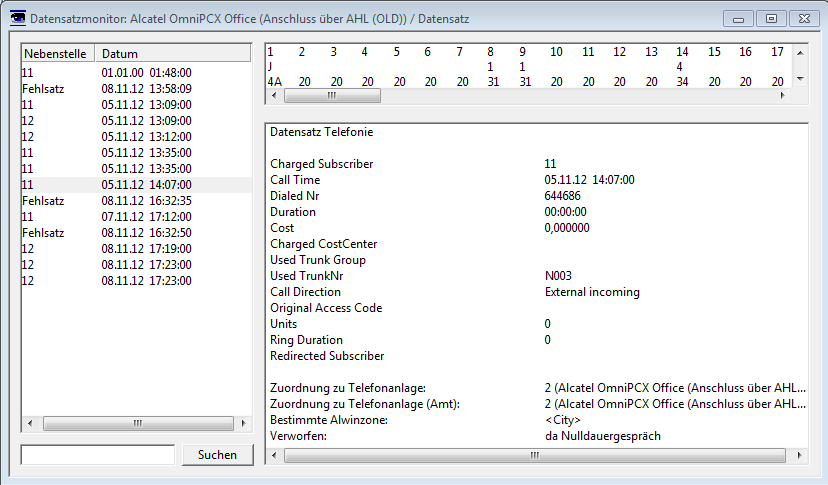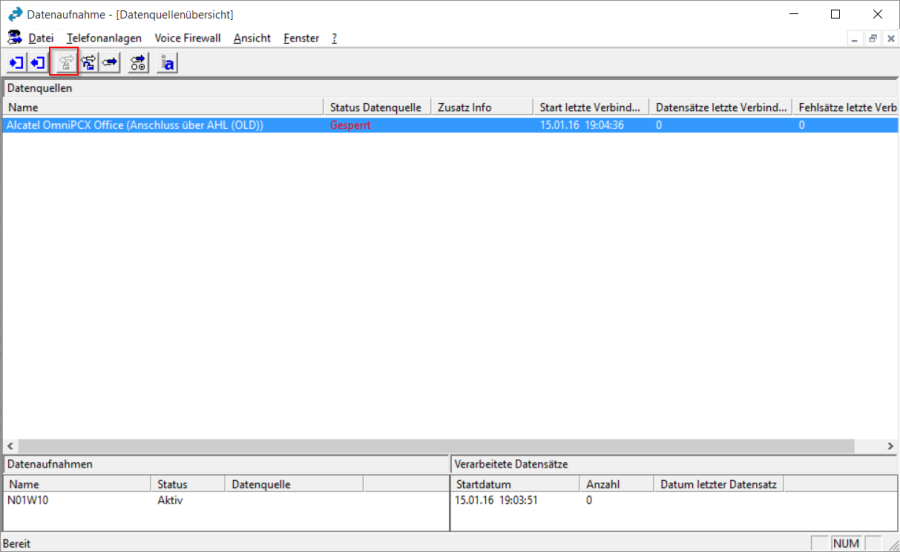Anschlussbeschreibung Alcatel-Lucent OmniPCX Office / OXO Connect
Vorwort
Das Telefonsystem Alcatel-Lucent OmniPCX Office bietet mehrere Möglichkeiten zur Übermittlung der Gesprächsinformationen an AlwinPro:
- Anbindung über eine Ethernet Netzwerk Verbindung (NMC)
- Anbindung über eine Ethernet Netzwerk Verbindung (Web Service)
- Anbindung Hotel/Care über AHL (OLD)
Bekannte Einschränkungen des TK-Systems Alcatel-Lucent OmniPCX Office:
- Das System liefert kein Kriterium für Privatgespräche im Datensatz. Zur Kennzeichnung in AlwinPro kann ersatzweise mit einer festen Verrechnungsnummer gearbeitet werden.
- Es werden keine Datensätze für interne Gespräche und gehende Nulldauer Gespräche geliefert.
Hinweis für AlwinPro Hotel/Care zu AHL-Anschlussvarianten:
- AHL (AFS) – Der „Advanced Feature Server" ist von Alcatel-Lucent eingestellt worden (End of Life).
- AHL (OHL) – Ab OmniPCX Office Release 5.0 ist der OHL- durch den OLD Treiber ersetzt worden.
Achtung:
Bei weiteren Fragen zu den Einstellungen wenden Sie sich bitte an dem TK-System-Hersteller
Einstellungen für eine Ethernet Netzwerkverbindung
Überprüfung der Telefonsystemausstattung
Um eine Gesprächsdatenerfassung über eine Ethernet Verbindung durchführen zu können, ist in der Alcatel OmniPCX Office ein spezieller Key notwendig. Überprüfen Sie zuerst, ob dieser Key vorhanden ist.
Gehen Sie dazu wie folgt vor:
Öffnen Sie mit dem OMC Utility den Dialog Hardware und Grenzwerte / Softwareschlüssel Leistungsmerkmale.
Auf der Registerkarte Netzwerkmanagement wird ein Wert für NMC Gesprächsdatensätze angegeben.
Stellen Sie sicher, dass dieser Wert nicht Null ist.
Verbindung des AlwinPro PC mit dem Telefonsystem
Direkte Verbindung zwischen PC und Telefonsystem
Für diese Verbindung benötigt der PC eine separate Ethernet oder Fast Ethernet Karte. Die Ethernet Buchse des PC wird mit der LAN Buchse der Alcatel OmniPCX Office verbunden.
Es ist ein 'Crossover' Kabel zu verwenden.
Hinweis:
Sollte Ihre Alcatel-Lucent OmniPCX Office neben der Processing Unit noch eine oder mehrere Coprozessing Units enthalten, so ist eine direkte Verbindung nicht möglich.
Verfahren Sie dann wie in 'Einbindung der Alcatel OmniPCX Office in das Firmennetzwerk' beschrieben.
Einbindung der Alcatel-Lucent OmniPCX Office in das Firmennetzwerk
Verbinden Sie die Buchse LAN der Prozessing Unit Ihrer Alcatel-Lucent OmniPCX Office mit einem freien Port Ihres Ethernet HUBs. Verwenden Sie dazu ein 'gerades' Kabel, auch Patch-Kabel genannt.
Hinweis:
Sollte Ihre Alcatel-Lucent OmniPCX Office neben der Processing Unit noch eine oder mehrere Coprozessing Units enthalten, so verbinden Sie bei diesen ebenfalls die Buchse LAN mit einem freien Port Ihres Ethernet HUBs. Verwenden Sie auch hier ein 'gerades' Kabel.
Einstellen der IP-Adresse
Damit eine Kommunikation zwischen PC und Telefonanlage möglich ist, müssen die IP Adressen des PCs und der Telefonanlage dem gleichen Subnetz angehören.
Da die Alcatel-Lucent OmniPCX Office in Ihrer Standardkonfiguration die IP Adresse 192.168.92.246 belegt, muss der PC eine IP Adresse im Bereich von 192.168.92.1 bis 192.168.92.245 belegen. Sollte eine Änderung der IP Adresse des PC nicht möglich sein, da dieser sonst andere Geräte im LAN nicht mehr erreichen kann, so muss die IP Adresse des Telefonsystems geändert werden.
Beachten Sie auf jeden Fall, dass eine IP Adresse nicht einem Gerät, sondern einer Netzwerkkarte zugeordnet wird. Hat ihr PC also zwei Netzwerkkarten, so müssen die Netzwerkkarten auf unterschiedliche IP Adressen eingestellt sein, die auch nicht dem gleichen Subnetz angehören dürfen.
Änderung der IP-Adresse der Alcatel-Lucent OmniPCX Office
Wählen Sie im OMC Utility den Menüpunkt Hardware und Grenzwerte / LAN- /IP Konfiguration.
- Im Dialog Karten können Sie die IP Adresse der CPU(s) ändern.
Bestätigen Sie Ihre Änderung durch Drücken von OK.
Aktivierung der Gebührenerfassung für die Anbindung über NMC oder Web Service
Damit die Alcatel-Lucent OmniPCX Office überhaupt Gesprächsdaten für den PC zur Verfügung stellt, muss die externe Gebührenerfassung aktiviert werden. Gehen Sie dazu wie folgt:
Wählen Sie im OMC Utility den Menüpunkt Gebührenerfassung / Gebührenerfassung.
Anbindung über NMC (Empfohlene Anbindungs-Variante):
- Aktivieren Sie auf der Registerkarte Ausdruck die Option Externe Gebührenerfassung V24 für die Anbindung über NMC. Bei Bedarf können Sie auch die Optionen Nicht beantwortete Rufe und/oder Unterdrückung der 4 letzten Ziffern auswählen. Eine Auswahl der Ausdruckfelder ist nicht notwendig.
- Deaktivieren Sie die Option "Netzwerkmodus". Ist diese Option aktiv, können die Datensätze insbesondere bei bernetzten Systemen nicht korrekt verarbeitet werden.
Bitte beachten:
Bei der Einstellung Externe Gebührenerfassung über IP und einer Anbindung über NMC werden aufgrund des aktivierten Netzwerkmodus, Nebenstellen im Format [Vorwahl -ohne führende 0]+[Kopfnummer[+[Nebenstelle] im Gesprächsdatensatz geliefert.
Anbindung über Web Service:
- Aktivieren Sie auf der Registerkarte Ausdruck die Option Externe Gebührenerfassung IP für die Anbindung über Web Service (XML/SOAP). Bei Bedarf können Sie auch die Optionen Nicht beantwortete Rufe und/oder Unterdrückung der 4 letzten Ziffern auswählen. Eine Auswahl der Ausdruckfelder ist nicht notwendig.
- Deaktivieren Sie die Option "Netzwerkmodus". Ist diese Option aktiv, können die Datensätze insbesondere bei bernetzten Systemen nicht korrekt verarbeitet werden.
Eine weitere Einstellung finden Sie im Menüpunkt Netzwerk Management Steuerung / Zentrale Netzverwaltung.
- Wählen Sie hier bei der Gesprächsabrechnung den Eintrag Ank. & abgeh. Gespräche.
Aktivierung der Erfassung eingehender Gespräche
In der Alcatel-Lucent OmniPCX Office wird für jeden Teilnehmer getrennt eingestellt, ob eine Erfassung der eingehenden oder ausgehenden Gespräche erfolgen soll. In der Standardkonfiguration werden für alle Teilnehmer nur die ausgehenden Gespräche erfasst. Um auch eingehende Gespräche zu erfassen, ändern Sie die Einstellung für jeden Teilnehmer wie folgt.
Wählen Sie im OMC Utility den Menüpunkt Teilnehmer/Basisstationen Liste.
- Wählen Sie den zu ändernden Teilnehmer aus und klicken Sie auf Details.
- Öffnen Sie den Dialog Gebühr.
- Wählen Sie im Auswahlfeld Gebührenregistrierung den Eintrag Alle Gespräche.
Schließen Sie anschließend alle Dialoge durch Bestätigen mit OK.
Hinweis:
Eingehende Gespräche werden in AlwinPro nur dann gespeichert, wenn in den AlwinPro Grundeinstellungen die Speicherung kommender Gespräche aktiviert ist!
Anbindung von AlwinPro/UC-Analytics über Ethernet (NMC oder Web Service)
Installation der Software AlwinPro/UC-Analytics
- Für Standardinstallationen können Default Einstellungen des Installationsassistenten übernommen werden. Folgen sie den Anweisungen des Assistenten.
- Die Installation kann über die Installations-CD mit setup.exe gestartet werden, falls die Installationsroutine nicht automatisch nach einlegen der CD startet.
Starten Sie das Setup von der AlwinPro/UC-Analytics CD und folgen Sie den angezeigten Hinweisen der Installationsroutine. Nach der Installation werden sie unter anderem gefragt, ob Sie die Anbindung an das Telefonsystem sofort oder später installieren möchten. wählen sie „Jetzt installieren" und führen sie die folgenden Schritte aus (alle Einstellungen lassen sich später über die Konfigurationsoberfläche abändern oder ergänzen).
Falls sie das Telefonsystem später installieren wollen (über Später installieren), erscheint ein Hinweis, mit dem der Installationsvorgang abgeschlossen wird. Ansonsten wird der TK-System Installations-Wizard gestartet.
Auswahl des Telefonsystems und der Anschlussart
Wählen sie das gewünschte Telefonsystem (VoIP System) aus dem Dialog aus. Als Anschlussart muss „Anschluss über Ethernet (NMC)" oder „Anschluss über Ethernet (Web Service)" eingestellt werden.
Einstellen der Parameter
In der oberen Zeile können sie, zur besseren Unterscheidung, Ihrer Konfiguration einen aussagekräftigen Namen geben. Darunter ist der Standort des zu konfigurierende Systems anzugeben (Tarifierung).
An dieser Stelle können Sie sich die vorliegende Dokumentation anzeigen lassen.
Geben Sie die IP Adresse des TK-Systems an (NMC oder Web Service).
Firewall
Damit eine Verbindung zur Telefonanlage möglich ist, müssen in der Firewall diese Ports freigegeben werden:
- 30000
- 30020
- 30021
- 31002
Alle 4 Ports müssen bidirektional über UDP offen sein, sonst kann keine erfolgreiche Datenübertragung durchgeführt werden.
ACHTUNG: Wird versucht eine Datenübertragung durchzuführen und es sind nicht alle Ports geöffnet, so sendet die Omni PCX Office keine Daten mehr und zwar auch dann nicht, wenn anschließend alle Ports in der Firewall geöffnet werden. In diesem Fall muss zwingend ein Warmstart der Telefonanlage durchgeführt werden.
Hiermit ist die Installationsroutine abgeschlossen und die Programme können gestartet werden
Einstellen der Datenaufnahme über die Konfigurationsoberfläche (NMC)
Unter diesem Menüpunkt werden einige Einstellungen festgelegt, die für eine korrekte Datenaufnahme notwendig sind.
Starten Sie hierzu die AlwinPro/UC-Analytics Datenaufnahme und öffnen Sie durch den Menüpunkt Telefonanlagen / Einstellen den Bearbeitungsdialog. Die unterschiedlichen Einstellungen sind über Registerkarten zugänglich.
Registerkarte „Allgemein"
Diese Registerkarte ermöglicht die Eingabe einer kundenspezifischen Bezeichnung für die Alcatel-Lucent OmniPCX Office. Die zugeordnete Datenaufnahme (PC Name) ist vorbelegt und muss nicht geändert werden.
Registerkarte „Telefonanlage"
Diese Registerkarte dient der Festlegung des Standorts des Telefonsystems sowie des genutzten Netzanbieters, welcher zur Preisberechnung der einzelnen Telefonate herangezogen wird.
Weiterführende Beschreibungen hierzu finden Sie im Handbuch auf der CD.
Registerkarte „Zeitfenster"
Über diese Registerkarte legen Sie fest, an welchen Wochentagen und zu welchen Zeiten die Gesprächsdaten aus dem TK-System in AlwinPro/UC-Analytics übertragen werden sollen. Für den Fall des Direktanschlusses ohne Buffer Asentria TeleBoss™ (Optional) muss die Standverbindung ausgewählt werden.
Registerkarte „Fax-Nebenstellen" (Optional)
Bei Nutzung der Option Faxnebenstellen werden hier der/die Präfix(e) der Faxboxen eingetragen.
Beispiel:
Nebenstelle Müller = 115 / Faxbox Müller = 98115
Registerkarte „NMC"
In dieser Einstellung sind keine Einträge notwendig.
Registerkarte „FTP Einstellungen"
- Stellen Sie die IP Adresse der Telefonanlage auf die IP-Adresse der CPU der Alcatel OmniPCX Office ein. Sofern Sie die IP-Adresse Ihrer Alcatel OmniPCX Office nicht verändert haben, lautet die IP-Adresse 192.168.92.246.
- Wählen Sie die Verbindungsart Direkt.
- Passen Sie Login-Name und Kennwort an, sofern die Einstellungen Ihres Telefonsystems nicht dem Standard entsprechen.
- Tragen Sie in das Feld FTP-Server die IP-Adresse der CPU ein, sofern nicht schon vorhanden.
- Tragen Sie in die Felder Login-Name und Kennwort die Zugangsdaten des FTP-Servers der Alcatel-Lucent OmniPCX Enterprise ein.
Zusätzliche Einstellungen bei Abruf über eine Wählverbindung
Telefonsystem und PC werden nicht direkt verbunden, stattdessen wird über Modem, Terminaladapter oder ISDN Karte eine Wählverbindung über ein öffentliches oder privates Telefonnetz hergestellt. Diese Art der Verbindung verwendet ein gesichertes Übertragungsprotokoll, wodurch Störungen in der Übertragung nicht zu einer Verfälschung oder zum Verlust von Daten führen.
- Geben Sie die IP-Adresse für den Remote Zugang ein.
In einer Standardkonfiguration ist dies 10.168.92.100.
- Wählen Sie als Verbindungsart TAPI-Gerät.
- Geben Sie im Feld Login-Name den Login Namen für den FTP Server Ihrer Alcatel-Lucent OmniPCX Office ein. In einer Standardkonfiguration lautet der Login Name ftp_nmc
- Geben Sie das zugehörige Kennwort ein.
- Geben Sie als PPP-Name den Login Namen für die PPP Verbindung ein.
In einer Standardkonfiguration lautet dieser Name nmc01.
- Geben Sie das zugehörige Kennwort ein.
Wählen Sie als TAPI-Gerät Ihr Modem bzw. Ihre ISDN-Karte aus. Hat Ihr Modem bzw. Ihre ISDN-Karte mehrere Einträge, so achten Sie darauf, dass Sie den Eintrag für die RAS-PPP Verbindung wählen.
- Geben Sie die Rufnummer ein, unter der die passende Fernwartungsschnittstelle Ihrer Alcatel-Lucent OmniPCX Office erreicht werden kann.
Einstellen der Datenaufnahme über die Konfigurationsoberfläche (Web Service)
Unter diesem Menüpunkt werden einige Einstellungen festgelegt, die für eine korrekte Datenaufnahme notwendig sind.
Starten Sie hierzu die AlwinPro/UC-Analytics Datenaufnahme und öffnen Sie durch den Menüpunkt Telefonanlagen / Einstellen den Bearbeitungsdialog. Die unterschiedlichen Einstellungen sind über Registerkarten zugänglich.
Registerkarte „Allgemein"
Diese Registerkarte ermöglicht die Eingabe einer kundenspezifischen Bezeichnung für die Alcatel-Lucent OmniPCX Office. Die zugeordnete Datenaufnahme (PC Name) ist vorbelegt und muss nicht geändert werden.
Registerkarte „Telefonanlage"
Diese Registerkarte dient der Festlegung des Standorts des Telefonsystems sowie des genutzten Netzanbieters, welcher zur Preisberechnung der einzelnen Telefonate herangezogen wird.
Weiterführende Beschreibungen hierzu finden Sie im Handbuch auf der CD.
Registerkarte „Zeitfenster"
Über diese Registerkarte legen Sie fest, an welchen Wochentagen und zu welchen Zeiten die Gesprächsdaten aus dem TK-System in AlwinPro/UC-Analytics übertragen werden sollen. Für die Anbindung über Web Service ist Standverbindung voreingestellt.
Registerkarte „Fax-Nebenstellen" (Optional)
Bei Nutzung der Option Faxnebenstellen werden hier der/die Präfix(e) der Faxboxen eingetragen.
Beispiel:
Nebenstelle Müller = 115 / Faxbox Müller = 98115
Registerkarte „Web Service"
Anbindung über eine gesicherte Verbindung via https (SSL):
- IP-Adresse, Port, SSL, Verbindungsart und Anmeldeinformationen sind auf die Default-Werte der OmniPCX voreingestellt und müssen ggf. auf die in Ihrer TK-Anlage eingestellten Werte geändert werden.
- Abhängig vom Softwarerelease der OmniPCX Office muss für https (SSL) unter Umständen ein anderer Port eingestellt werden (Bsp. Port 10443 im OXO Release 10.2). Bei Fragen hierzu wenden Sie sich bitte an den TK-System Hersteller.
- Die Anmeldung erfolgt mit dem Administrator-Konto der OmniPCX Office. Sollten Sie das Default-Kennwort in der TK-Anlage verändert haben, muss dieses in der Datenaufnahme als Login-Kennwort eingetragen werden.
Anbindung über eine ungesicherte Verbindung via http:
- Falls die Anbindung über https (SSL) nicht gelingt, können Sie alternativ auch eine ungesicherte Verbindung über http Port 80 einstellen.
- Die Anmeldung erfolgt mit dem Administrator-Konto der OmniPCX Office. Sollten Sie das Default-Kennwort in der TK-Anlage verändert haben, muss dieses in der Datenaufnahme als Login-Kennwort eingetragen werden.
Test der Installation
Starten Sie die AlwinPro/UC-Analytics Datenaufnahme und führen Sie einige Testgespräche über das TK-System. Öffnen Sie durch den Menüpunkt Telefonanlagen / Übersicht das Datenquellenübersichts-fenster. Markieren Sie Ihr Telefonsystem und wählen Sie nun den Menüpunkt Telefonanlagen / Datensatzmonitor. Klicken Sie in das Fenster Datenquellenübersicht, um dieses Fenster zum aktiven Fenster zu machen und wählen Sie jetzt den Menüpunkt Telefonanlagen / Verbinden. AlwinPro/UC-Analytics holt jetzt die verfügbaren Gesprächsdaten ab.
Sie können die Übertragung mittels der beiden Monitorfenster überprüfen. Im Fenster Übersichts-monitor wird die Übertragung der Daten angezeigt und im Fenster Datensatzmonitor deren Interpretation.
Anbindung Hotel/Care über AHL mit OHL-Treiber (bis OXO Release 5)
Einstellung der Alcatel-Lucent OmniPCX Office
Verbinden Sie sich über das OMC Utility mit dem Telefonsystem
Wählen Sie im Baum den Eintrag
System Verschiedenes > Speicher Lesen / Schreiben > Symbolische Fehlersuchadressen.
Doppelklicken Sie auf diesen Eintrag. Es öffnet sich ein Dialog mit einer Adressliste
- Suchen Sie den Eintrag „OpeMetEna". Ändern Sie den Wert des Eintrags auf „01".
Schließen Sie den Dialog mit „zurück".
Führen Sie jetzt im Baum einen Doppelklick auf den Eintrag „Sonstige symbolische Adressen" aus.
- Im folgenden Dialog ändern Sie den Wert von „OHL_Activ" auf „01"!
Schließen Sie den Dialog mit „zurück".
Wählen Sie jetzt den Eintrag System Verschiedenes > Hotel Parameter
Führen Sie im folgenden Dialog folgende Einstellungen aus:
- Markieren Sie „Drucken Einbuchen / Ausbuchen Ticket"
Bestätigen Sie den Dialog mit „OK"
Wählen Sie den Eintrag „Gebührenerfassung > Gebührenerfassung"
Auf der Seite „Ausdruck" ist folgendes einzustellen:
- Externe Gebührenerfassung
- Weckdienstdaten Ausdruck für Aktivierung
- Weckdienstdaten Ausdruck für Löschung
- Weckdienstdaten Ausdruck für Fehlgeschlagen
- Weckdienstdaten Ausdruck für Beendigung
- Art des Ausdrucks: Listen
- Sprache: English
- Kopfzeile: Keine Kopfzeile
- Seitenvorschub zugelassen darf nicht markiert sein!
Klicken Sie jetzt auf „Felder"
Markieren Sie hier die Felder wie im Bild angezeigt:
Schließen Sie den Dialog mit „OK".
Wechseln Sie jetzt zur Registerkarte „Hotelgebühren aktuelle Währung".
- Markieren Sie hier den Eintrag „Raumstatusausdruck bei jeder Statusänderung"
Schließen Sie den Dialog mit OK
Wechseln Sie jetzt zum Eintrag „Parameter Gebührenschnittstelle"
Selektieren Sie die Schnittstelle des 4093, der mit dem AlwinPro PC verbunden ist.
Wählen Sie als Übertragungsparameter:
- Baudrate: 9600
- Stop Bits: 1
- Parität: keine
- Anzahl: 8
Zusätzliche Einstellungen:
- Telefone, für die eine Berechtigungsumschaltung gemacht werden soll, müssen die Apparateklasse "Gast" haben:
Bei weiteren Fragen zu den Einstellungen wenden Sie sich bitte an den TK-System Hersteller.
Installation des Treibers
Installieren sie den OHL Treiber, indem Sie einen Doppelklick auf der Treiberdatei „OHL Driver Setup.exe" durchführen. Folgen Sie den Anweisungen am Bildschirm
Wählen Sie jetzt folgenden Menüpunkt:Start > Programme > alcatel > ohl driver > Lauch Configuration Application
Geben Sie hier folgende Werte ein:
- Host Name: Die IP-Adresse der Main-CPU der OmniPCX Office
- FTP_Password: Das Password für den Zugang zur OmniPCX Office über das OMC Utility
- Com Port: Der COM-Port, an den Sie den 4093 TA angeschlossen haben.
Klicken Sie jetzt auf „Save" um Ihre Einstellungen zu speichern.
- Über die Anzeige „DRIVER" können Sie kontrollieren, dass der OHL Treiber gestartet ist.
- Über die Abschnitte „TESTS" können Sie die korrekte Installation des Treibers überprüfen.
Sämtliche Einstellungen zur Kommunikation mit dem TK-System werden über den Treiber und über die Windowseinstellungen vorgenommen. In der Datenaufnahme von AlwinPro Hotel/Care werden hierfür keine Einstellungen vorgenommen.
Verbindung von AlwinPro Hotel/Care über Ethernet + V.24
- Das TK-System und der AlwinPro/UC-Analytics-PC sind mit dem IP-Netzwerk verbunden.
- Änderungen der IP-Adressen der Alcatel-Lucent OmniPCX Office sind im Kapitel 2.4 beschrieben.
Eine Anbindung über Ethernet + V24 (Terminaladapter) wird von Alcatel-Lucent bis zum OXO Softwarerelease 5.0 unterstützt. Ab dem Softwarerelease 5.0 erfolgt die Anbindung als reine IP-Verbindung über den Alcatel-Lucent OLD-Treiber (Office Link Driver).
Anbindung Hotel/Care über AHL mit OLD-Treiber (ab OXO Release 5)
Einstellung der Alcatel-Lucent OmniPCX Office
Verbinden Sie sich über das OMC Utility mit dem Telefonsystem
Wählen Sie im Baum den Eintrag
System Verschiedenes > Speicher Lesen / Schreiben > Symbolische Fehlersuchadressen.
Doppelklicken Sie auf diesen Eintrag. Es öffnet sich ein Dialog mit einer Adressliste
- Suchen Sie den Eintrag „OpeMetEna". Ändern Sie den Wert des Eintrags auf „01".
Schließen Sie den Dialog mit „zurück".
Führen Sie jetzt im Baum einen Doppelklick auf den Eintrag „Sonstige symbolische Adressen" aus.
- Im folgenden Dialog kontrollieren bzw. ändern Sie den Wert von „OHL_Activ" auf „01"!
Schließen Sie den Dialog mit „zurück".
Wählen Sie jetzt den Eintrag System Verschiedenes > Hotel Parameter
Führen Sie im folgenden Dialog folgende Einstellungen aus:
- Markieren Sie „Drucken Einbuchen / Ausbuchen Ticket"
Bestätigen Sie den Dialog mit „OK"
Wählen Sie den Eintrag „Gebührenerfassung > Gebührenerfassung"
Auf der Seite „Ausdruck" ist folgendes einzustellen:
- Externe Gebührenerfassung IP
- Weckdienstdaten Ausdruck für Aktivierung
- Weckdienstdaten Ausdruck für Löschung
- Weckdienstdaten Ausdruck für Fehlgeschlagen
- Weckdienstdaten Ausdruck für Beendigung
Bestätigen Sie den Dialog mit „OK"
Wechseln Sie jetzt zur Registerkarte „Hotelgebühren aktuelle Währung".
- Markieren Sie hier den Eintrag „Raumstatusausdruck bei jeder Statusänderung"
Schließen Sie den Dialog mit OK
Zusätzliche Einstellungen:
- Telefone, für die eine Berechtigungsumschaltung gemacht werden soll, müssen die Apparateklasse "Gast" haben:
Bei weiteren Fragen zu den Einstellungen wenden Sie sich bitte an dem TK-System Hersteller.
Installation des Treibers
Installieren sie den OLD Treiber, indem Sie einen Doppelklick auf der Treiberdatei „old_[Version]_setup.exe“ durchführen. Folgen Sie den Anweisungen am Bildschirm
- Wählen Sie „Hotel Mode" aus.
Nach Abschluss der Installation wählen Sie jetzt folgenden Menüpunkt:Start > Programme > Alcatel > ohl driver > Lauch Configuration Application
Führen Sie die Software „Launch Configuration Application" abhängig von Ihrem Betriebssystem als Administrator aus.
Geben Sie hier folgende Werte ein:
- Host Name: Die IP-Adresse der Main-CPU der OmniPCX Office
- Admin Password: Das Password für den Zugang mit Administratorrechten zur OmniPCX Office über das OMC Utility.
Klicken Sie jetzt auf „Save" um Ihre Einstellungen zu speichern.
- Über die Anzeige „DRIVER" können Sie kontrollieren, dass der OHL Treiber gestartet ist.
- Über die Abschnitte „TESTS" können Sie die korrekte Installation des Treibers überprüfen.
Sämtliche Einstellungen zur Kommunikation mit der TK Anlage werden über den Treiber und über die Windowseinstellungen vorgenommen. In der Datenaufnahme von AlwinPro Hotel/Care werden hierfür keine Einstellungen vorgenommen.
- Änderungen der IP-Adresse der Alcatel-Lucent OmniPCX Office sind im Kapitel 2.4 beschrieben.
Einstellen der Datenaufnahme über die Konfigurationsoberfläche AHL (OLD)
Auswahl des Telefonsystems
Bei Neuanlegen der Datenquelle über die Datenaufnahme werden folgende Abfragen angezeigt:
- Wählen Sie für beide Treibervarianten (OHL und OLD) die Einstellung „Anschluss über AHL (OLD)!
Registerkarte Zeitfenster
Bis auf die Registerkarten Zeitfenster und OLD Einstellungen entsprechen die Einstellungen weitgehend den in Kapitel 4 beschriebenen Möglichkeiten.
- Für die Anbindung über AHL ist eine Standverbindung (24 Stunden) zwingend erforderlich!!!
Registerkarte OLD Einstellungen
Aktivieren der Berechtigungsumschaltung in den AlwinPro-Grundeinstellungen
- Damit die Berechtigungsumschaltung genutzt werden kann, müssen Sie dies in den Grundeinstellungen des AlwinPro aktivieren.
- Im AlwinPro Hotel
- Im AlwinPro care
Test der Installation Care/Hotel
Aktivieren sie in der Datenaufnahme unter Telefonanlagen / Monitore bearbeiten den Monitor für Datensatz und AHL. Führen Sie einige Check-In/Check-Out-Vorgänge und Testgespräche für einen Patienten- bzw. Gasttelefon aus.
Sie können die Übertragung mittels der beiden Monitordateien überprüfen. Über die Monitordatei AHL werden Check-In/Check-Out-Vorgänge, Berechtigungsumschaltungen sowie Gesprächsdatensätze protokolliert, die über das AHL-Protokoll ausgetauscht werden. In der Monitordatei Datensatz wird die Interpretation der empfangenen Verbindungsdaten im AlwinPro angezeigt.
Bitte deaktivieren Sie den Datensatzmonitor wenn dieser nicht mehr benötigt wird, indem Sie bei „Aktivierte Monitore der Datenquelle und Layer" die Selektion entfernen. Hierfür müssen Sie ggf. in der Datenquellenübersicht die Verbindung zum TK-System kurz sperren und nach dem Ausschalten der Monitore sofort wieder freigeben!
AlwinPro Care - Anmeldeverfahren/Kontostandsansage (Optional)
Steuerung über ISDN-Karte
Spezifikation der ISDN-Karten für die Sprachansage
Es können alle ISDN-Karten eingesetzt werden, die das Common-ISDN-API 2.0 unter Windows unterstützen. Treiber für die verwendete Windows Version müssen vom Hersteller der ISDN-Karte bereitgestellt werden.
Bisher getestete und freigegebene Karten
- AVM Fritz! Card PCI 2.0 [1 x S0]
- AVM ISDN-Controller C2 [2 x S0] (von AVM direkt nicht mehr erhältlich)
- AVM Fritz! Card PCMCIA [1 x S0]
- Dialogic Diva 4BRI [4 x S0]
Besonderheiten
Das AVM Utility ISDN-Watch sollte nicht installiert werden. Ist es doch installiert, so ist sicherzustellen, dass es auf „Nur Kanalsignalisierung ohne Protokollierung" eingestellt ist, da es sonst innerhalb von ISDN-Watch zu einer Schutzverletzung kommt.
Installation der ISDN-Karte
- Die Karte muss an dem Rechner mit der AlwinPro Datenaufnahme installiert werden.
- Für Details zur ISDN-Karten Installation halten Sie sich bitte an die Installationsanweisungen der ISDN-Karten Hersteller.
Voraussetzungen zum Anschluss der Karten
- AlwinPro muss installiert sein.
- Um die Karten anschließen zu können, muss das Telefonsystem 1 bis 4 interne S0-Basisanschlüsse haben (je nach verwendeter Karte). Die S0-Anschlüsse müssen dabei als Mehrgeräteanschluss konfiguriert sein.
- Das Telefonsystem muss so eingestellt sein, dass die Nebenstelle der Patienten im S0-Anschluss signalisiert wird. Aufgrund dieser signalisierten Rufnummer wird von AlwinPro der anrufende Patient identifiziert. Wird die Nebenstellennummer des Patienten nicht so übertragen, wie sie in AlwinPro eingetragen ist, ist eine Kontostandsansage nicht möglich.
- Dadurch ergibt sich zwangsläufig, dass kein Feature in dem TK-System oder AlwinPro verwendet werden darf, welches die Rufnummer verändert (z.B. Anlagennummer vor Nebenstelle in AlwinPro).
- Werden mehrere S0-Anschlüsse verwendet, so ist es Aufgabe des Telefonsystems dafür zu sorgen, dass die eingehenden Anrufe so auf die Anschlüsse verteilt werden, dass es nicht zu einer Besetztsituation kommt, obwohl noch mehrere B-Kanäle verfügbar wären.
Steuerung über XCAPI von TE-Systems GmbH
Die XCAPI ist ein Produkt der TE-Systems GmbH und ermöglicht die ISDN-Anbindung über Ethernet. Dabei setzt XCAPI nicht auf eine ISDN-Hardware auf, sondern implementiert stattdessen einen H.323 und SIP kompatiblen Voice over IP Protokollstack.
Nähere Informationen entnehmen Sie bitte direkt von der XCAPI-Homepage.
Voraussetzungen und Abhängigkeiten
- Bei Nutzung der Option „Anmeldeverfahren / Kontostandsansage" mit AlwinPro Care ist der Einsatz einer ISDN-Karte oder der XCAPI zwingend vorausgesetzt.
- Bei dem Betrieb von Chipkartentelefonen mit AlwinPro Care ist die Option „Anmeldeverfahren / Kontostandsansage" sowie der Einsatz einer ISDN Karte oder der XCAPI zwingend vorausgesetzt.
Wichtige weiterführende Informationen
Im AlwinPro Care Handbuch im Verzeichnis \Handbuch dieser CD finden Sie weiterführende Informationen zu optionalen Leistungsmerkmalen:
- Anmeldeverfahren/Kontostandsansage.
- Informationen zur Anschaltung und Konfiguration eines Authentifizierungsservers (Internet und TV).
- Informationen zur Identifizierung über Krankenversichertenkarte beim Check-In mit einem angeschlossenen Chipkartenlesegerät.
- Übernahme von Patientendaten aus einem angeschlossenen Krankenhaus-Informationssystem (KIS-Anbindung).
- Informationen zur Nutzung eines Barcodelesegerätes entnehmen Sie bitte dem Dokument Installationshinweis Barcodeleser im Verzeichnis \Handbuch dieser CD.
© aurenz GmbH 2022