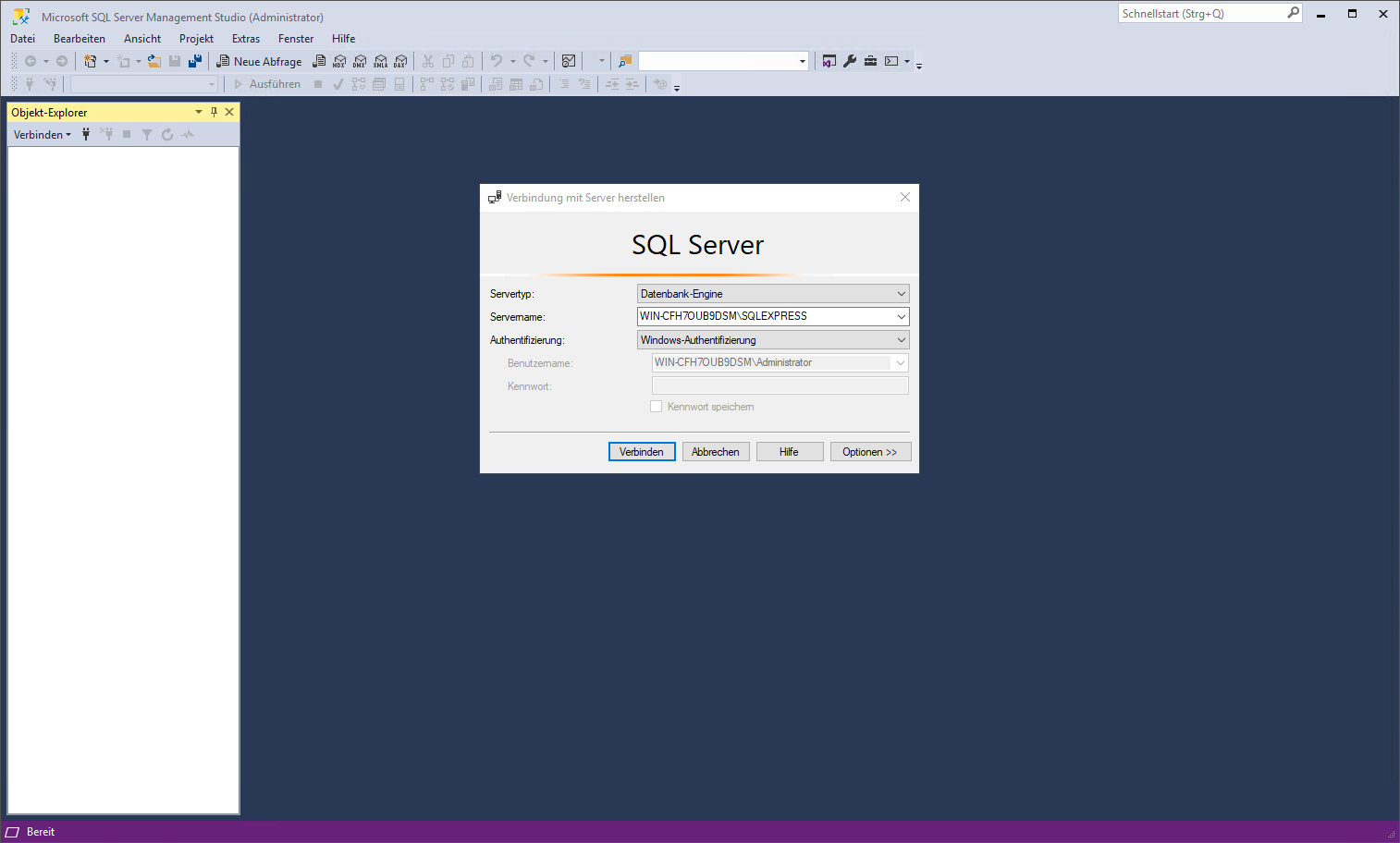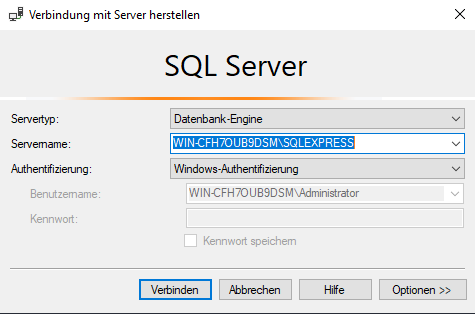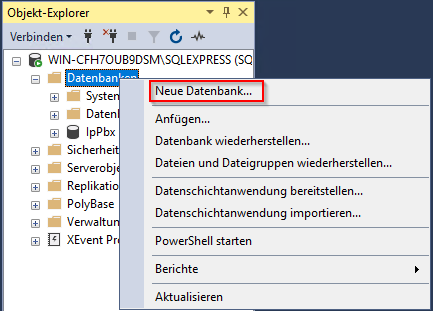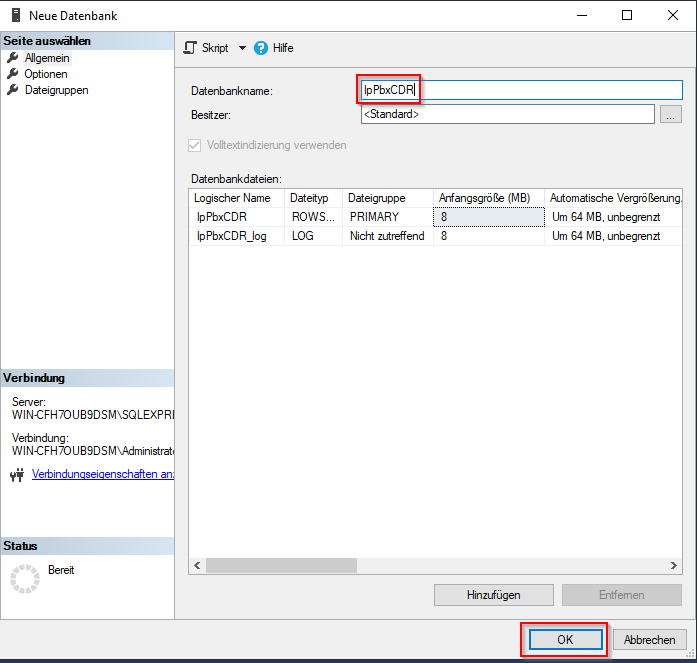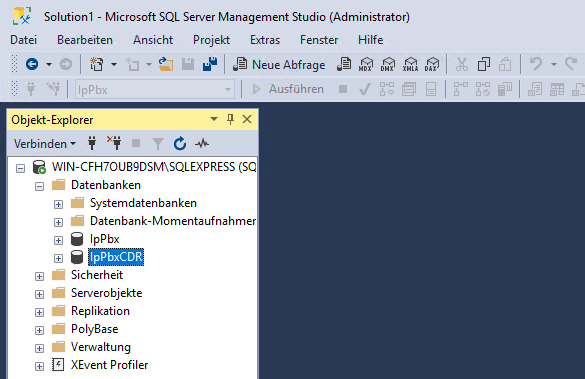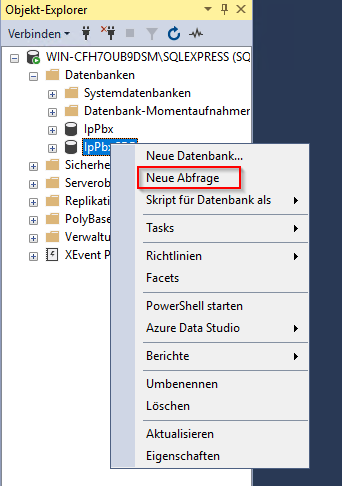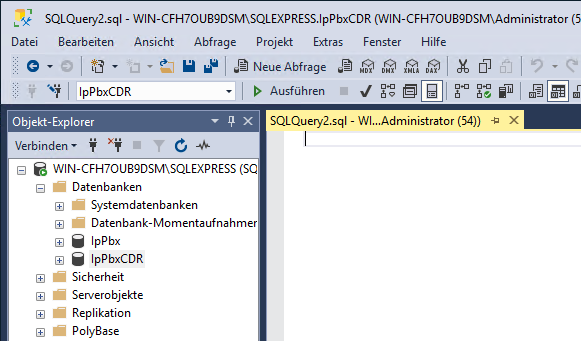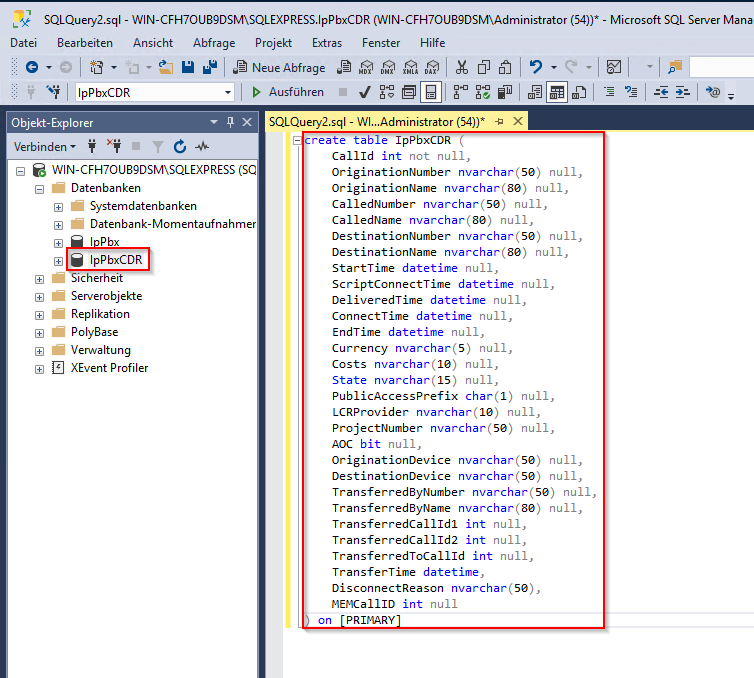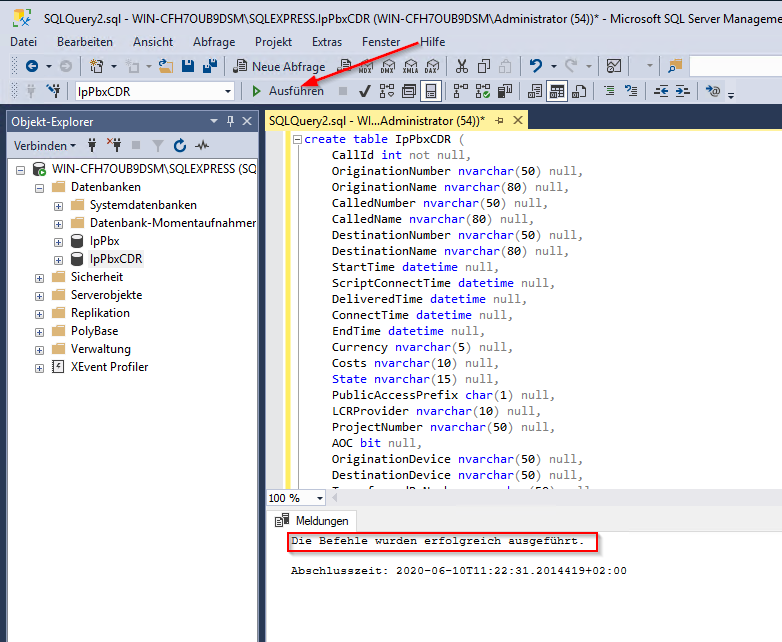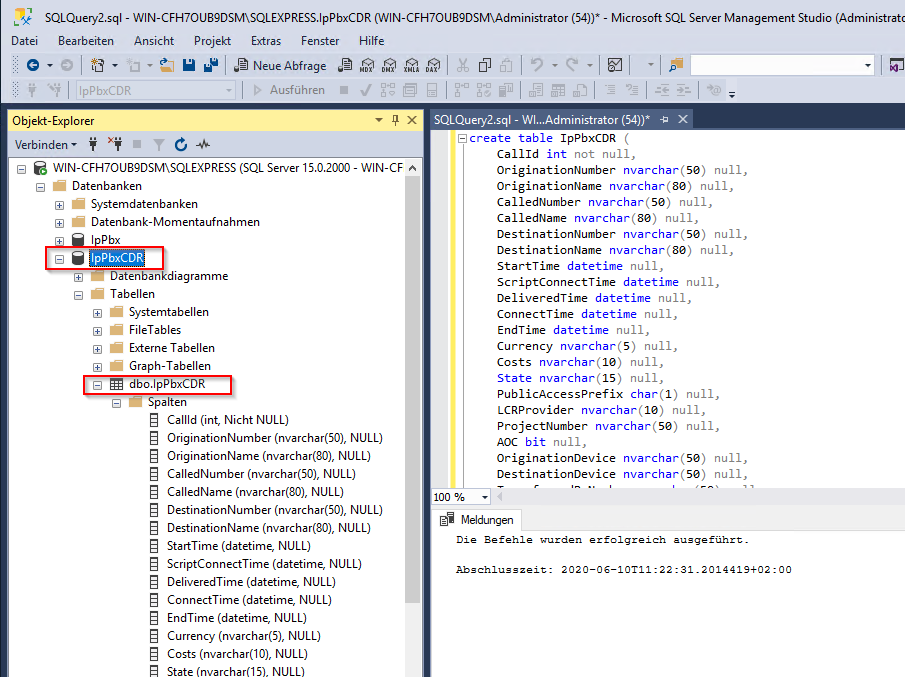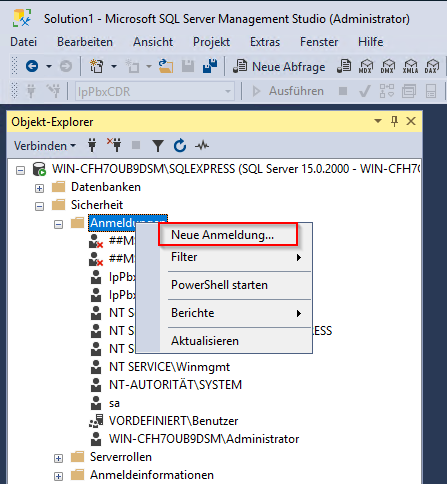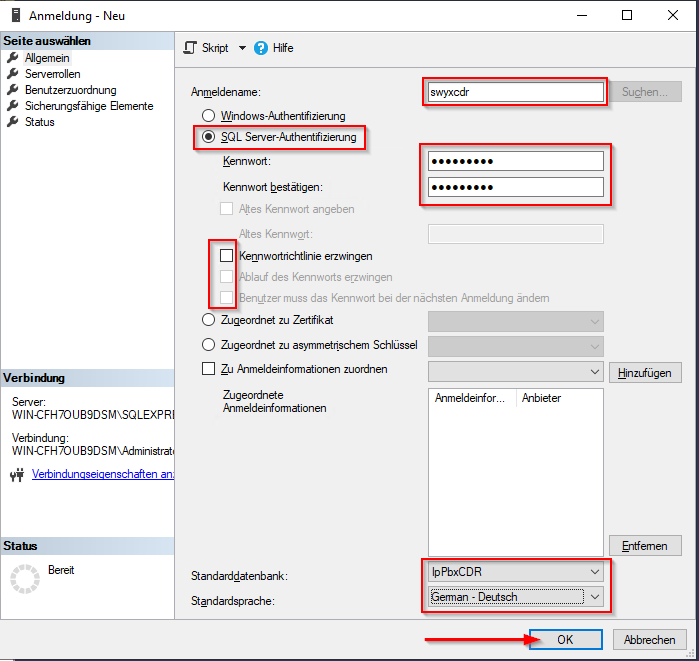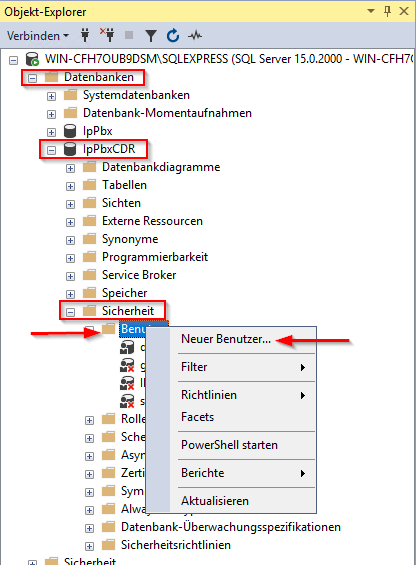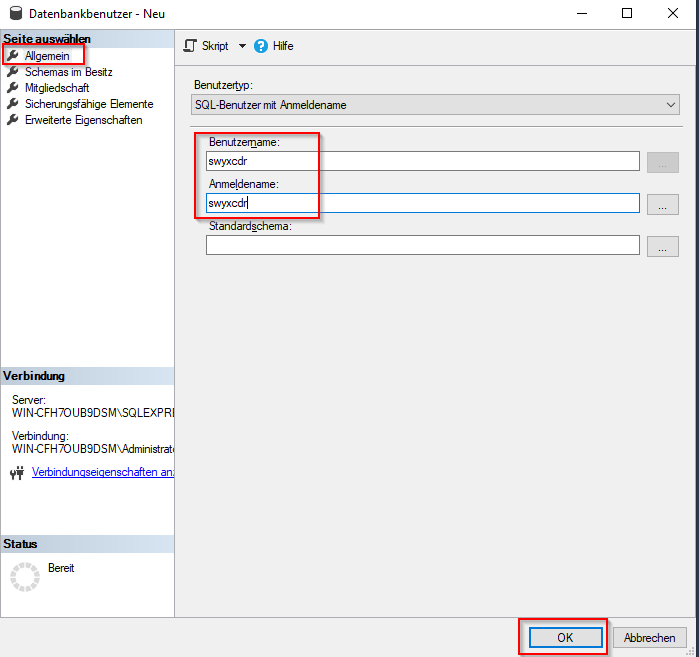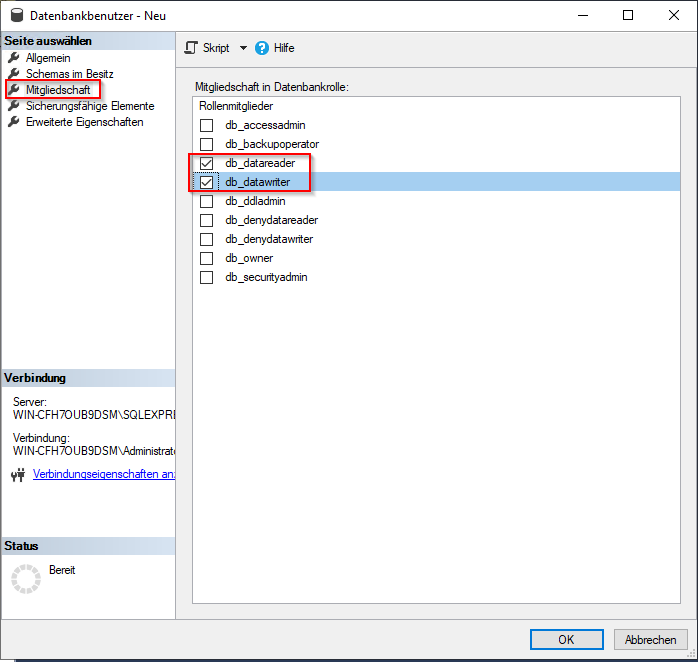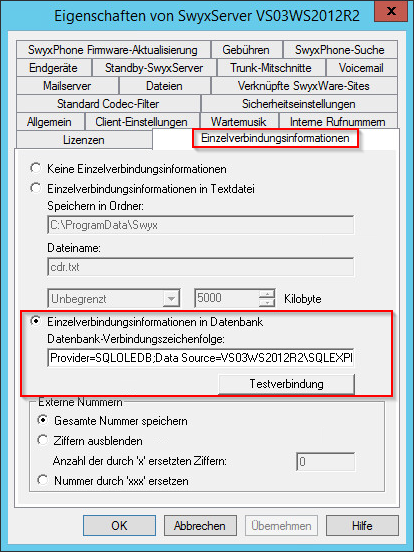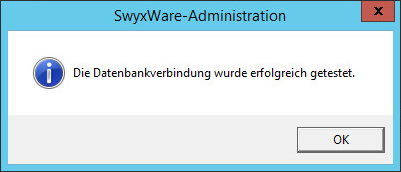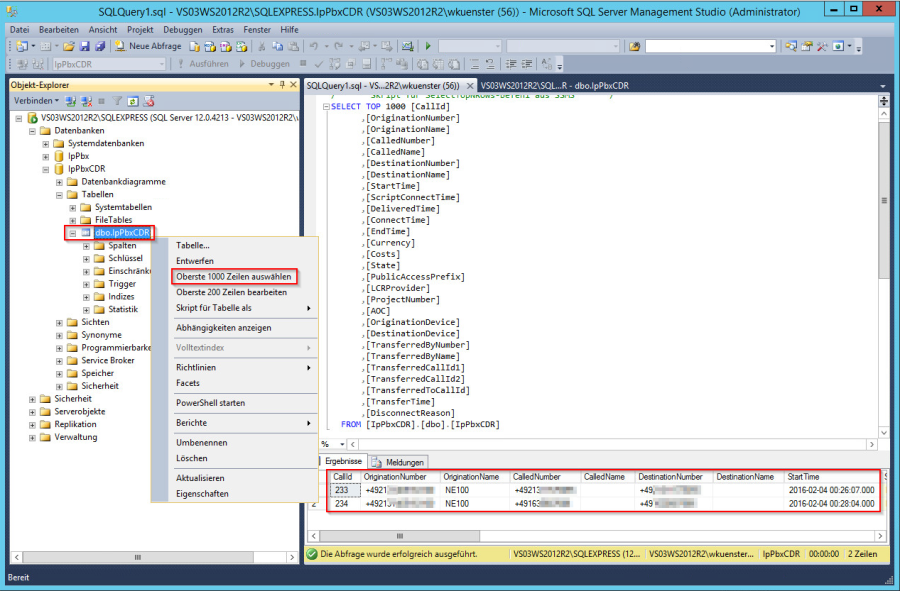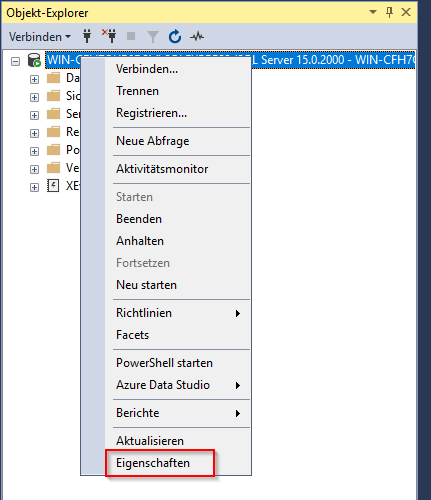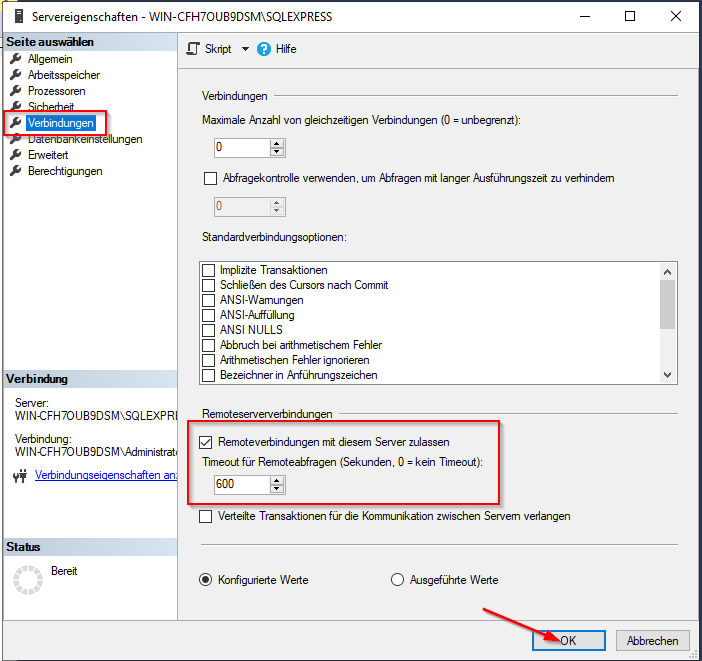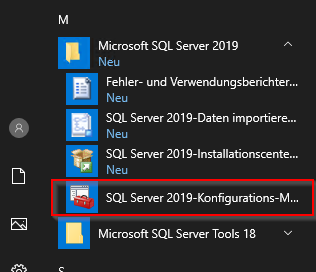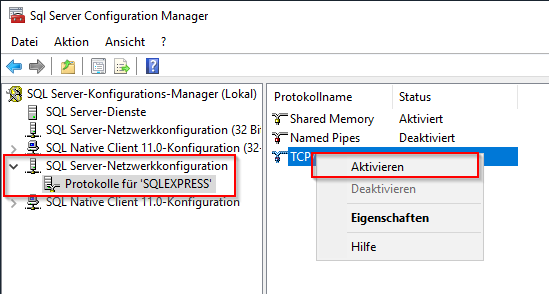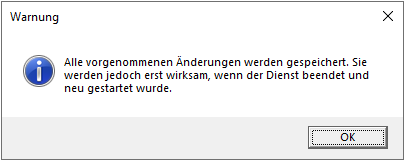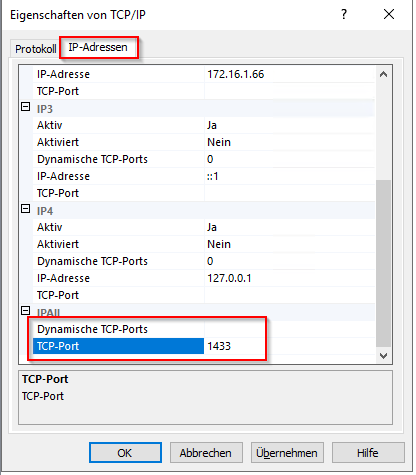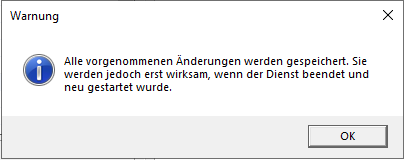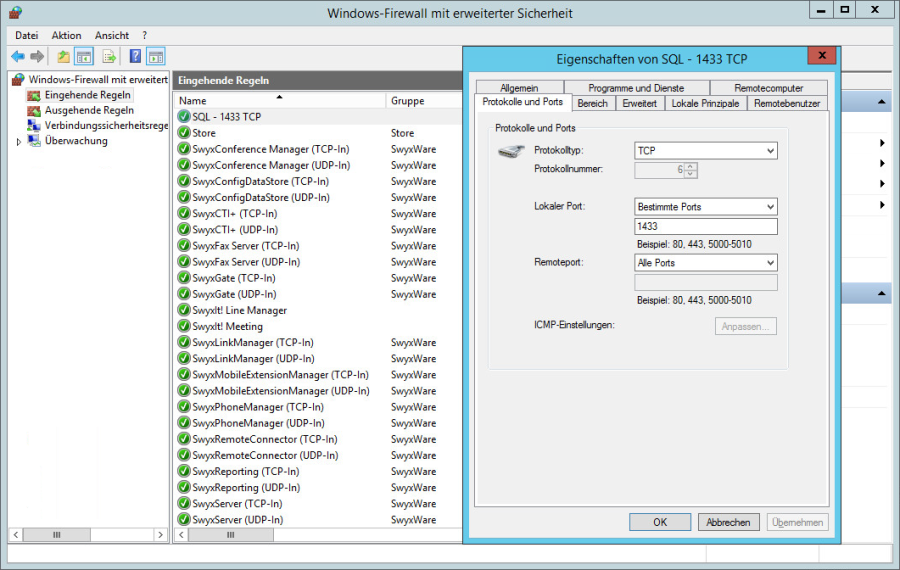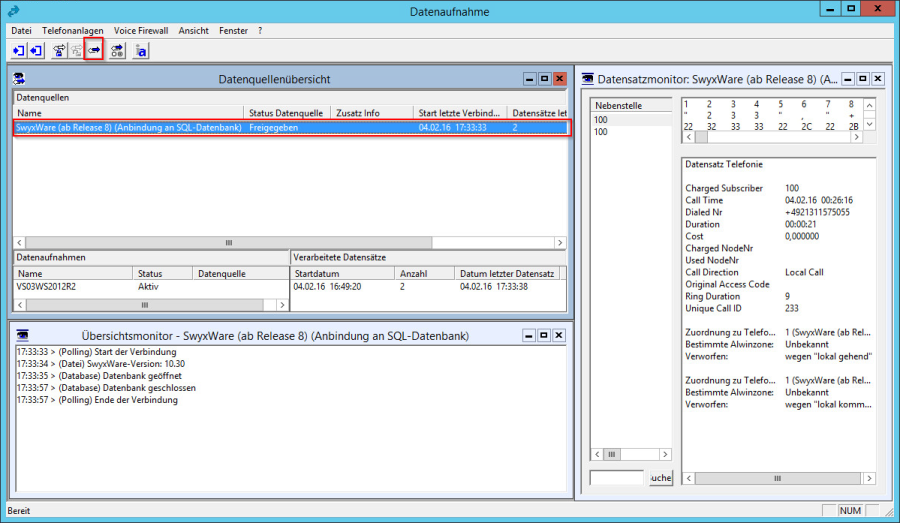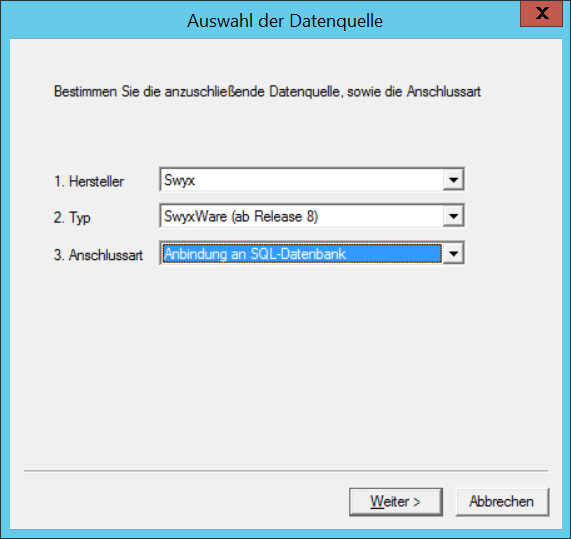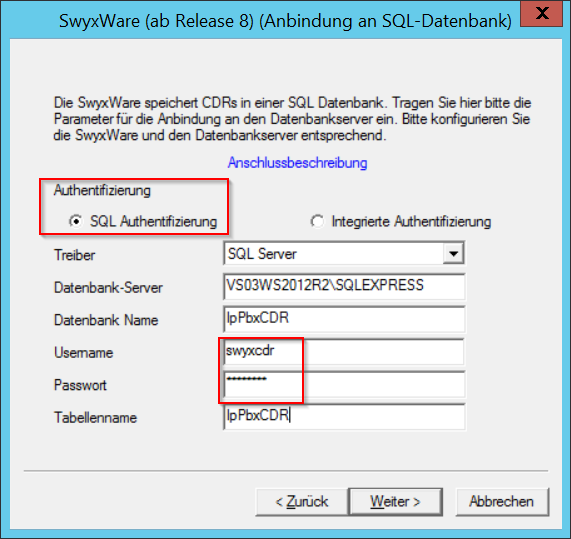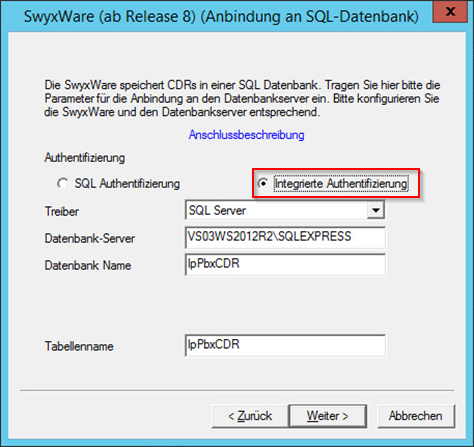Datenaufnahme per SQL-Anbindung Swyx / NetPhone
SwyxWare / NetPhone Version 11.x / 12.x
Stand: 10.06.2020
Vorwort
Swyx Analytics ( ehemals Swyx Edition) ist eine von der aurenz GmbH entwickelte Software zur Analyse von Kommunikationsdaten und kann direkt auf dem SwyxWare/NetPhone-Server oder einem anderen Windows-System bereitgestellt werden.
Swyx Analytics arbeitet ausschließlich mit den Systemen SwyxWare der Swyx Solutions GmbH oder ONPA (NetPhone) der Deutschen Telekom GmbH zusammen. Im folgenden wird im Dokument nur SwyxWare erwähnt, dies ist grundsätzlich gleichbedeutend mit NetPhone.
Das Telefonsystem SwyxWare ermöglicht den Abruf von Gesprächsinformationen und Gebührendaten zur Übermittlung an die Software Swyx Analytics an. Der Datenaustausch erfolgt über auf dem SwyxWare-Server generierte Textdateien (empfohlen) oder alternativ per Anbindung an die SQL-Datenbank der SwyxWare.
Die in diesem Dokument beschriebenen Anleitungen beziehen sich auf SwyxWare ab der Version v11.x und Swyx Analytics (ehemals Swyx Edition) ab Version 11.x.
Dieses Dokument beschreibt ausschlißlich die Anbindung von UC Analytics an die SQL-Datenbank von SwyxWare. Die empfohlene Anbindung per Verzeichnis wie auch weitere nötige Einstellungen an der Swyxware wie auch in Swyx Analytics werden in einem anderen Dokument beschrieben.
Achtung: Vor der Installation von UC Analytics (bzw. vor der Anbindung an die SwyxWare) müssen Einstellungen in SwyxWare vorgenommen werden. Dies beeinflusst die Datenspeicherung und kann im Nachgang nicht mehr geändert werden.
Einrichten einer Microsoft SQL-Datenbank zur Speicherung der CDR
Die Swyx CDRs werden in den Standardeinstellungen in einer oder mehreren Textdateien gespeichert, die zur weiteren Verarbeitung durch Controlling- und Analysesoftware zur Verfügung steht. Alternativ kann die Speicherung der CDRs in einer SQL Datenbank erfolgen. Während der Installationsroutine der SwyxWare wird derzeit keine zusätzliche SQL-Datenbank für die Speicherung der CDRs angelegt.
Swyx beschreibt im Knowledgebase-Artikel „Call Detail Records in eine Datenbank schreiben" die entsprechenden Einstellung in der SwyxWare (Connectionstring) und liefert zusätzlich ein Create Table Script (MSSQL.sql), welches zur Erzeugung der erforderlichen Datenbanktabelle benutzt werden kann. Die Datenbank muss allerdings erst einmal von Hand eingerichtet werden.
In diesem Kapitel wird die Erzeugung einer zusätzlichen Datenbank IpPbxCDR im MS SQL Server Express der SwyxWare unter Verwendung des Tools Microsoft SQL Management Studio gezeigt. Im Anschluss werden die grundlegenden Einstellungen im MS SQL Server Express für den Zugriff über das Netzwerk auf die erzeugte CDR Datenbank beschrieben.
Hinweis: Die maximale Größe einer Datenbank unter MS SQL Server Express beträgt 10 GB.
Voraussetzungen
SQL Server Management Studio wird auf der SwyxWare-DVD nicht angeboten. Sie können sich das
benötigte Programmpaket in den von Ihnen benötigten Sprache und Version von den Microsoft Webseite
herunterladen. https://www.microsoft.com
Wählen Sie auf dieser Seite die Suche aus und geben Sie SQL Server Management Studio ein.
Wählen Sie aus den Suchergebnissen das Dokument Herunterladen von SQL Server Management Studio (SSMS). Auf dieser Seite finden Sie einen Link zum Herunterladen der Software.
Beachten Sie auf dieser Seite auch die Hinweise zu den unterstützen Sprachen und Betriebssystem Versionen. Folgen Sie bei Bedarf zu den Links zu den alternativen Sprachen oder Versionen des SQL Server Management Studio.
In den folgenden Beispielen gehen wir davon aus, dass die Datei SMSS-Setup-DEU.exe heruntergeladen wurde.
Auf der Seite https://service.swyx.net/hc/de finden Sie die Swyx Wissensdatenbank. Suchen Sie dort nach dem Artikel Call Detail Records in eine Datenbank schreiben. Öffnen Sie dieses Dokument. Am Ende des Dokuments finden sie mehrere Download Links mit Dateien mit SQL Create Table Skript bzw. SQL Statement. Laden Sie die Datei herunter, die am besten zu Ihrer SwyxWare passt. Der Name der Datei unterscheidet sich je nach SwyxWare Version, wir nennen sie im weiteren einfach cdr.zip als Platzhalter für alle möglichen Varianten.
SQL Server Management Studio auf dem SwyxWare Server installieren
Starten Sie das heruntergeladene Programm SSMS-Setup-DEU.exe. Wählen Sie dort ein Installationsverzeichnis aus und klicken Sie auf Installieren.
Die Installation läuft selbständig ab. Es sind keine weiteren Eingaben notwendig.
- Einrichten einer CDR Datenbank mit dem SQL Management Studio
Als Vorbereitung entpacken Sie bitte das von Swyx Webseite heruntergeladene Archiv „cdr.zip" in ein freies Verzeichnis auf dem SwyxWare Server.
- In dem Archiv sind mehrere Dateien enthalten. Für uns interessant ist lediglich die Datei MSSQL.sql.
- Öffnen Sie die bitte die Datei MSSQLsql mit einem Texteditor und kopieren den gesamten Inhalt in die Zwischenablage.
Starten Sie im Anschluss das SQL Server Management Studio in der Programmgruppe Microsoft SQL Server Tools 18.
- Wählen Sie die lokale Instanz ihres Microsoft SQL Server 2014 (KNOTENNAME\SQLEXPRESS).
- Wählen Sie Windows-Authentifizierung
- Klicken Sie auf „Verbinden".
- Mit einem Rechtsklick auf den Ordner Datenbanken im Objekt-Explorer, wird Ihnen die Erstellung einer Neuen Datenbank angeboten.
- Wählen Sie den Datenbanknamen „IpPbxCDR" und klicken anschließend auf OK.
- Die neue Datenbank wird im Objekt-Explorer angezeigt.
- Mit einem Rechtsklick auf die neu erstellte Datenbank IpPbxCDR im Objekt-Explorer, wird Ihnen die Erstellung einer „Neuen Abfrage" angeboten.
- Ein leeres Fenster für die neue Abfrage wird geöffnet.
- Kopieren Sie bitte den vorher kopierten Inhalt der Datei „IpPbxCDR.sql" aus der Zwischenablage mit STRG-V oder „Einfügen" in das leere Feld (siehe oben).
- Das Ergebnis sollte so aussehen.
- Als nächstes den Button „Ausführen" anklicken und die Meldung „Die Befehle wurden erfolgreich ausgeführt" abwarten.
- Als Resultat wird unter der Datenbank IpPbxCDR die Tabelle dbo.IpPbxCDR mit den Spalten entsprechend der CDR-Felder angezeigt.
- Das Fenster SQL Query1.sql… kann im Anschluss mit X ohne Speicherung geschlossen werden, womit die Erstellung der Datenbank abgeschlossen ist.
Einrichten eines Benutzerkontos für den Datenbankzugriff.
Vergeben Sie für ein neues SQL Server-Benutzerkonto Zugriffsrechte auf die Datenbank IpPbxCDR. Dieses Konto wird in unserem Beispiel sowohl für den Schreibzugriff der SwyxWare auf die Datenbank, als auch für die Datenbankabfrage von Swyx Analytics (Lesezugriff) benutzt.
- Im Ordner Sicherheit wird mit einem Rechtsklick auf Anmeldungen eine „Neue Anmeldung" für den MS SQL Server Express eingerichtet.
- In unserem Beispiel wird der Anmeldename „swyxcdr" mit „SQL Server-Authentifizierung" ohne Kennwortrichtlinien und mit der Standarddatenbank IpPbxCDR hinzugefügt und mit OK bestätigt.
- Der neu angelegten Datenbank IpPbxCDR wird unter Sicherheit mit Rechtsklick auf Benutzer unser vorher angelegter neuer Benutzer „swyxcdr" zugeordnet.
- Unter Allgemein wird der Benutzer „swyxcdr" und Anmeldename „swyxcdr" eingetragen und die Eingabe mit OK bestätigt.
- Mit Klick auf die „Mitgliedschaft" des neu zugeordneten Benutzers „swyxcdr" lassen sich unter Mitgliedschaft, die Zugriffsrechte auf die Datenbank IpPbxCDR einststellen.
- Selektieren Sie db_datareader und db_datawriter. Bestätigen Sie die Einstellung mit OK.
- Beenden Sie das Programm SQL Server Management Studio.
Einstellungen und Test mit der SwyxWare
Öffnen Sie die SwyxWare Administration und verbinden sich mit Ihrem SwyxServer. In den Eigenschaften von SwyxServer selektieren Sie die Einzelverbindungsinformationen und nehmen die Einstellungen entsprechend unseres Beispiels mit Ihren eigenen Werten vor.
- Die Verbindungszeichenfolge ist je nach Authentifizierungsmodus des MS SQL Servers entsprechend der Beispiele einzustellen. In unserem Fall haben wir die SQL Server Authentifizierung mit Benutzer und Passwort verwendet.
Beispiel - Verbindungszeichenfolge für Integrierte Authentifizierung:
Provider=SQLOLEDB;Data Source=KNOTENNAME\SQLEXPRESS;Initial Catalog=IpPbxCDR;Integrated Security=SSPI
Beispiel - Verbindungszeichenfolge für SQL Authentifizierung:
Provider=SQLOLEDB;Data Source=KNOTENNAME\SQLEXPRESS;Initial Catalog=IpPbxCDR;User ID=<Benutzer>;Password=<Passwort>
Wichtig:
Auch wenn sich der MS SQL Server 2014 EXPRESS auf dem gleichen Server wie die SwyxWare befindet, ohne den Eintrag „Data Source=KNOTENNAME\SQLEXPRESS" schlägt die Verbindung fehl!
- Führen Sie mit Ihren Parametern eine „Testverbindung" durch. Mögliche Fehler werden Ihnen sofort angezeigt.
Zur Kontrolle führen Sie bitte einige Telefongespräche in der SwyxWare. Prüfen Sie im Anschluss mithilfe des SQL Server 2014 Management Studios, ob die Call Detail Records in die Datenbank IpPbxCDR geschrieben werden.
- Mit Rechtsklick auf die Datenbanktabelle „dbo.IpPbxCDR" und Auswahl der obersten 1000 Zeilen, werden die bisher gespeicherten CDR angezeigt.
SQL Server Express für Remoteverbindungen konfigurieren
Sollte Swyx Analytics auf dem gleichen Server wie die SwyxWare installiert sein, funktioniert der Zugriff auf die lokale SQL Datenbank IpPbxCDR ohne die in diesem Kapitel beschriebenen weiteren Einstellungen.
Ist Swyx Analytics auf einem separaten Rechner installiert, wird eine Anbindung an die SQL Datenbank der SwyxWare über das Netzwerk benötigt. In diesem Fall muss der SQL Server Express zwingend für Remoteverbindungen eingerichtet werden.
ACHTUNG Die Einstellungen für den Remotezugriff machen einen Neustart des SQL Server Express erforderlich, dies hat auch Auswirkungen auf den Swyx Server! Durch einen Neustart des SQL-Server Express werden Swyx-Dienste beendet und ggf. nicht automatisch neu gestartet, was unter Umständen einen Neustart des Swyx Servers erforderlich macht. - Sprechen Sie die Aktion mit Ihrem Kunden ab!
Erlauben von Remoteverbindungen für die SQL Serverinstanz SQLEXPRESS
Aktivieren Sie den Remotezugriff für SQL Serverinstanzen, auf die Sie über das Netzwerk zugreifen wollen.
Starten Sie hierfür das SQL Management Studio.
- Öffnen Sie mit einem Rechtsklick auf die Serverinstanz die Eigenschaften.
- Kontrollieren Sie in den Servereigenschaften unter Verbindungen, ob Remoteverbindungen mit diesem Server zugelassen sind. Ändern Sie ggf. die Einstellung wie im Screenshot gezeigt.
Den SQL Server Konfigurations-Manager aufrufen
- Öffnen Sie in der Programmgruppe Microsoft SQL Server 2014/Konfigurationstools das Programm „SQL Server 2014-Konfigurationsmanager"
Das TCP-Protokoll im SQL Server Konfigurations-Manager aktivieren
- Aktivieren Sie im SQL Server 2014-Konfigurationsmanager das TCP/IP Protokoll für die Instanz SQLEXPRESS.
- Ein Neustart des SQL Servers ist erforderlich, damit die Änderung wirksam wird!
- Fahren Sie OHNE Neustart fort! Wir müssen zu einem späteren Zeitpunkt sowieso noch einen Neustart durchführen.
Den dynamischen TCP-Port auf den statischen TCP-Port 1433 umstellen
- Öffnen Sie in der Netzwerkkonfiguration die Protokolle für SQLEXPRESS und gehen in die Eigenschaften des TCP/IP Protokolls.
- Die Eigenschaften müssen wie folgt geändert werden:
- Gehen Sie nach IPAII. Löschen Sie dort den Wert Bei „Dynamischen TCP-Ports" und tragen bei „TCP-Port" den Wert 1433 ein.
- Ein Neustart des SQL Servers bzw. des SwyxServers ist erforderlich, damit die Änderung wirksam wird! Führen Sie diesen Neustart jetzt durch.
Einrichten einer Windows Firewall-Regel für den Netzwerkverkehr zum SQL Server
- Richten Sie eine neue Eingehende Regel für TCP Port 1433 ein:
- Wählen Sie Port
- Wählen Sie TCP und tragen den lokalen Port 1433 ein
- Wählen Sie Verbindung zulassen
- Selektieren Sie alle drei Profile Domäne, Privat und Öffentlich
- Geben Sie der Regel einen Namen Bsp. „SQL - TCP 1433"
Einstellungen und Verbindungstest in Swyx Analytics
Es wird vorausgesetzt, dass Sie die unter „Register Datenbank" beschrieben Einstellungen bereits durchgeführt haben.
- Melden Sie sich an der Datenaufnahme von Swyx Analytics an und öffnen Sie jeweils ein Fenster für Datenquellenübersicht, Datensatzmonitor und Übersichtsmonitor,
- Markieren Sie im der Datenquellenübersicht den Eintrag „SwyxWare" und starten über Das Icon „Sofort Verbinden" eine Datenbankabfrage.
- Ein Erfolg des Verbindungsversuches wird im Übersichtsmonitor angezeigt.
- Die übertragenen Datensätze (CDRs) werden im Datensatzmonitor protokolliert.
Konfigurations-Wizard für die SwyxWare-Anbindung über eine SQL-Datenbank
Die Einrichtung der SQL-Anbindung über den Konfigurations-Wizard unterscheidet sich lediglich in der Auswahl der Anschlussart (siehe Kapitel 4.1) und der Anbindung (siehe Kapitel 4.7). Sämtliche weiteren Schritte sind gleich der Anbindung mit Dateiimport. An dieser Stelle werden nur die Unterschiede herausgestellt.
- Der Hersteller Swyx ist voreingestellt. Wählen Sie den Typ „SwyxWare (ab Release 8)" und als Anschlussart „Anbindung an SQL Datenbank".
SQL Authentifizierung Integrierte Authentifizierung
- SQL Authentifizierung:
Bei der SQL Authentifizierung müssen Sie an dieser Stelle die Anmeldeinformationen für die Anmeldung am SQL Server eingeben.
- Treiber
Wählen Sie SQL Server
- Datenbank-Server:
Tragen Sie bei Datenbank Server den Knotennamen gefolgt von der SQL Server-Instanz ein (Beispiel bei Verwendung von SQL-Express: KNOTENNAME\SQLEXPRESS).
- Datenbank Name
Bezeichnung der CDR Datenbank im SQL Server
- Username:
Der Benutzer für den Zugriff auf die SQL-Datenbank
- Passwort:
Das Passwort für den Zugriff auf die SQL-Datenbank
- Tabellenname:
Bezeichnung der Datenbank-Tabelle innerhalb CDR Datenbank des SQL Servers.
- Integrierte Authentifizierung:
Bei der Integrierten Authentifizierung werden die Anmeldeinformationen über die der Dienst „UC-Analytics Datenaufnahme" gestartet wird, für die Anmeldung am SQL Server genutzt.
- Treiber
Wählen Sie SQL Server
- Datenbank-Server:
Tragen Sie bei Datenbank Server den Knotennamen gefolgt von der SQL Server-Instanz ein (Beispiel bei Verwendung von SQL-Express: KNOTENNAME\SQLEXPRESS).
- Datenbank Name
Bezeichnung der CDR Datenbank im SQL Server
- Tabellenname:
Bezeichnung der Datenbank-Tabelle innerhalb CDR Datenbank des SQL Servers.
ACHTUNG
- Beachten Sie bitte das neue Swyx Datenbank-Schema ab SwyxWare 2015 R40 (siehe aktualisierter Knowledebase-Artikel kb2491). Auch bei einem Update der SwyxWare muss das Datenbank-Schema entsprechend angepasst werden, um die optimale Verarbeitung in Swyx Analytics sicherzustellen.
- Details zur Speicherung der Call Detail Records in einer Datenbank entnehmen Sie bitte dem Swyx Knowledgebase-Artikel „HOWTO: Call Detail Records in eine Datenbank schreiben (kb2491)" oder erfragen Sie direkt bei Swyx bzw. Ihrem autorisierten Swyx Distributor.
- Im Kapitel 8 ist Anhand eines Beispiels, die Einrichtung einer Datenbank zur Speicherung der Call Detail Records (CDR) für den Microsoft SQL Server 2014 Express beschrieben.
- Da Swyx Analytics nicht unbedingt auf dem gleichen Server wie SwyxWare installiert ist, muss für die Datenübertragung zwischen Swyx Analytics und MS SQL Server 2014 Express über das Netzwerk, der SQL Server 2014 Express entsprechend konfiguriert werden. Die erforderlichen Einstellungen sind im Kapitel 9 beschrieben.
- Als letzte Einstellung folgt das Intervall der Datenabholung (siehe Kapitel 4.8), womit die Einrichtung über den Konfigurations-Wizard abgeschlossen ist.
© aurenz GmbH 2022