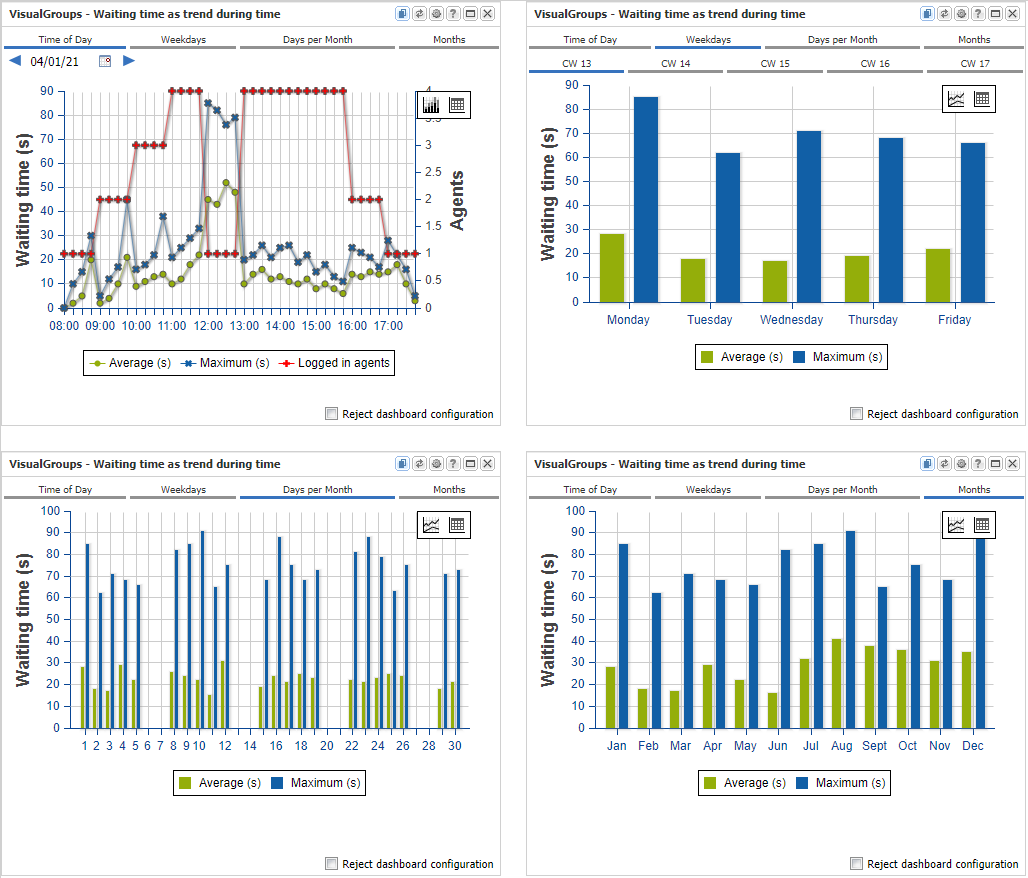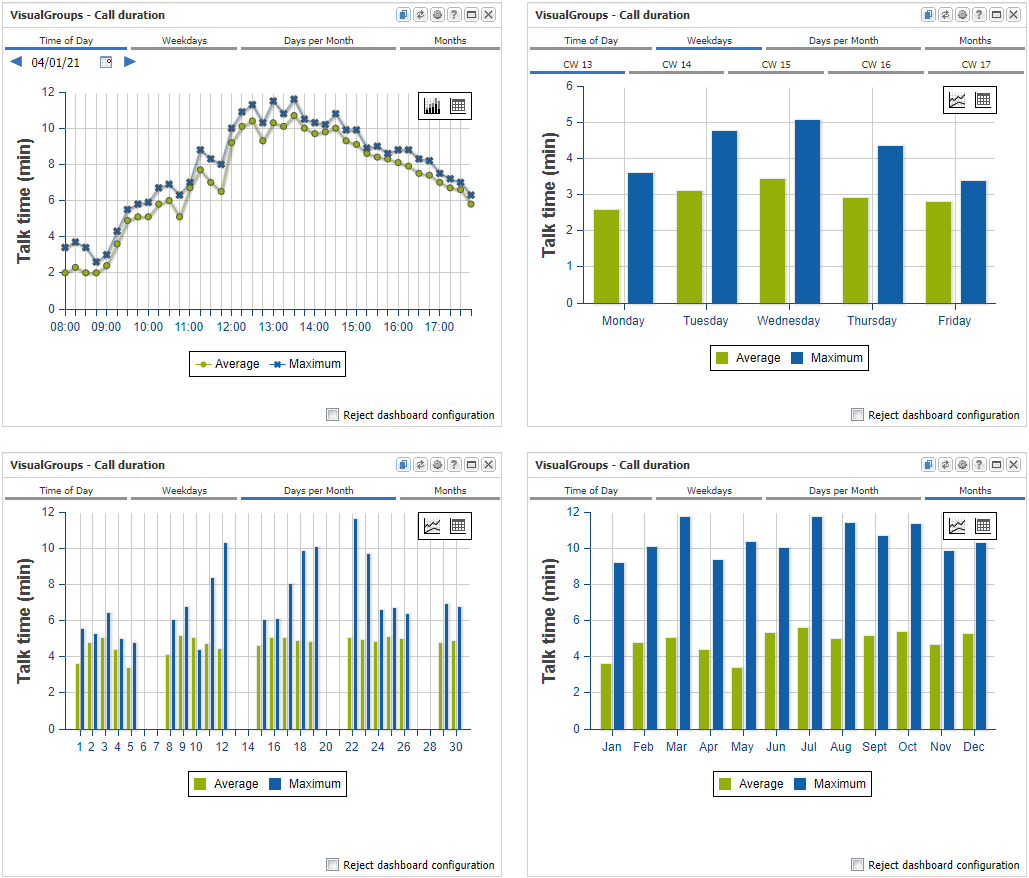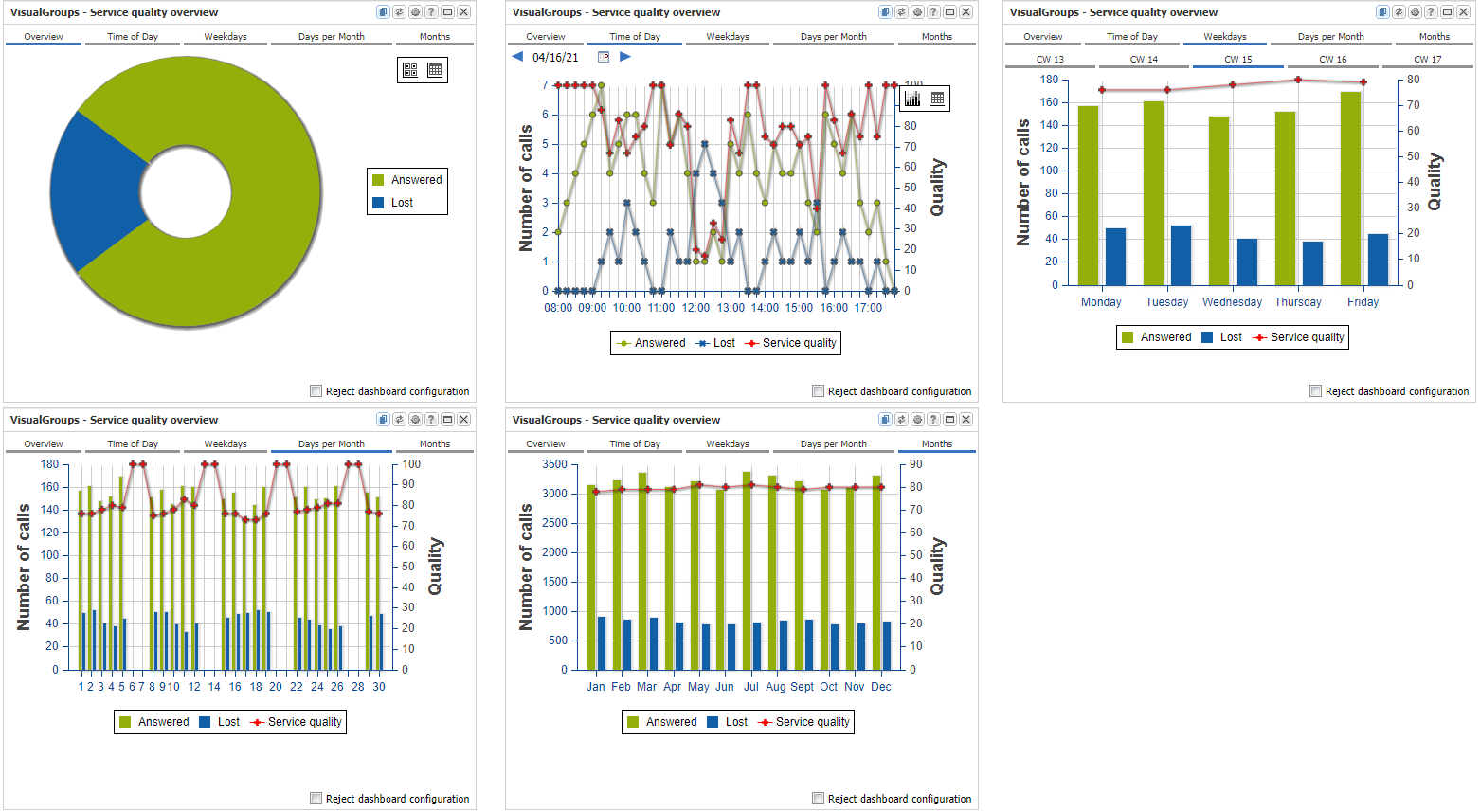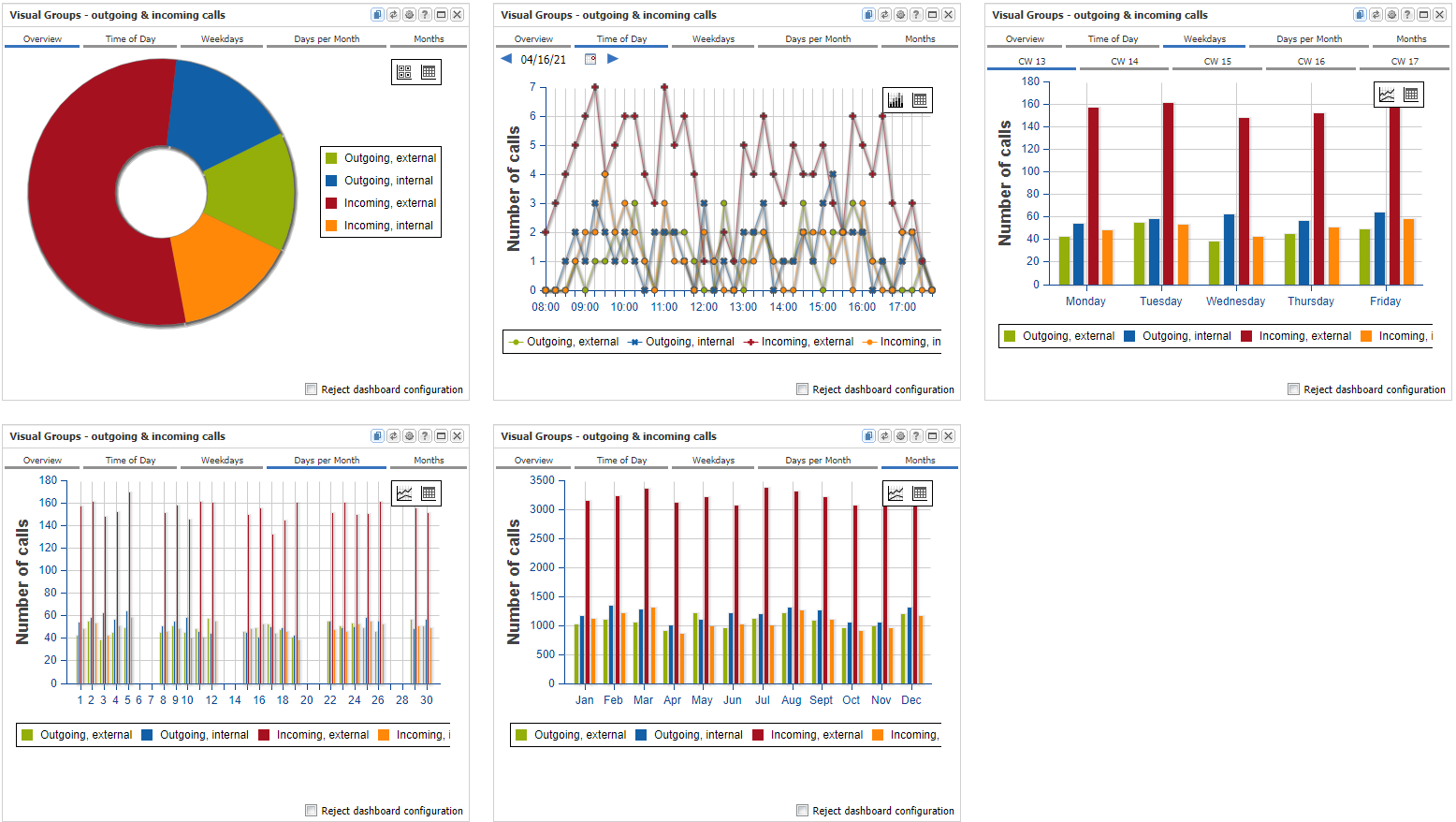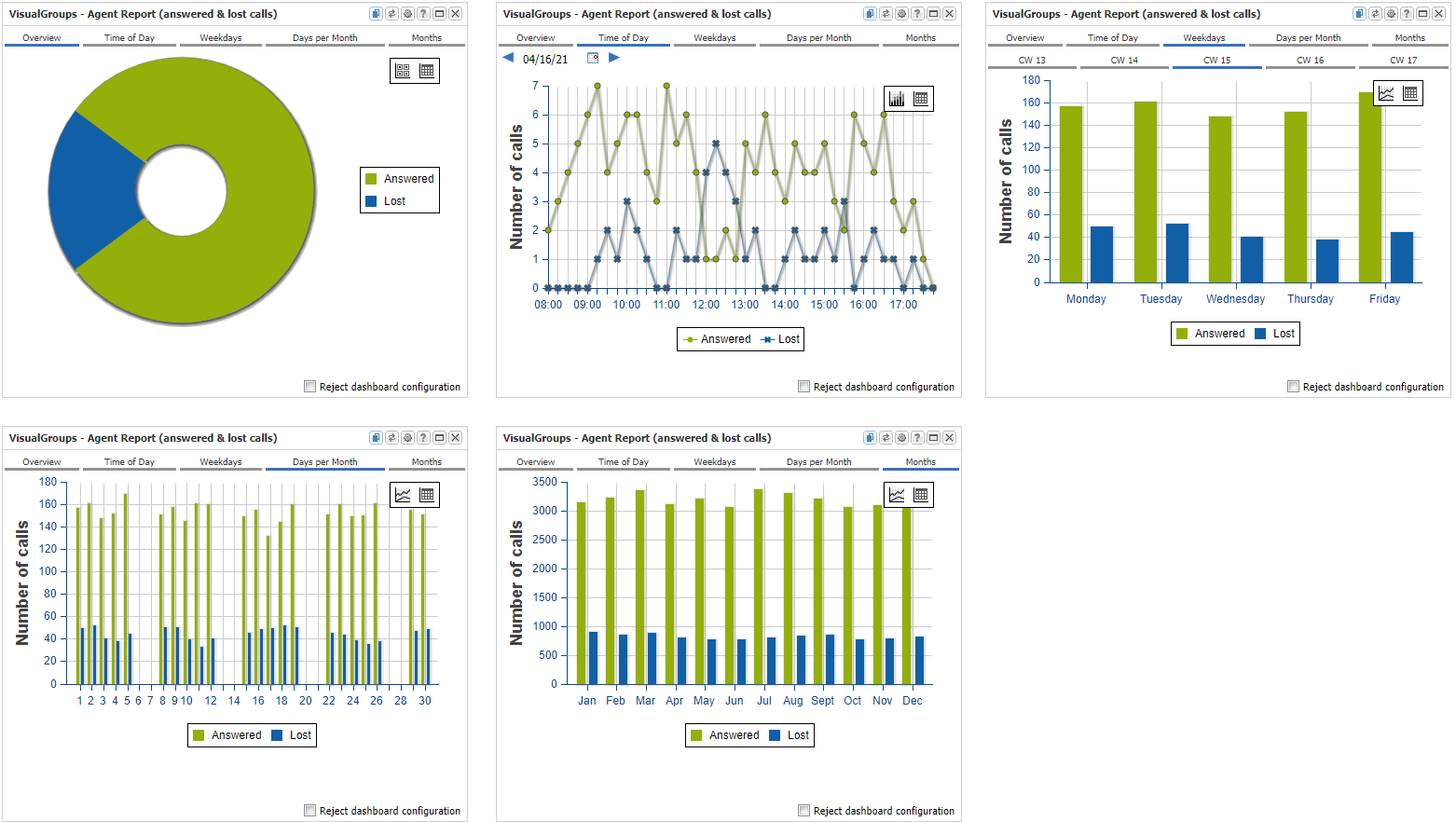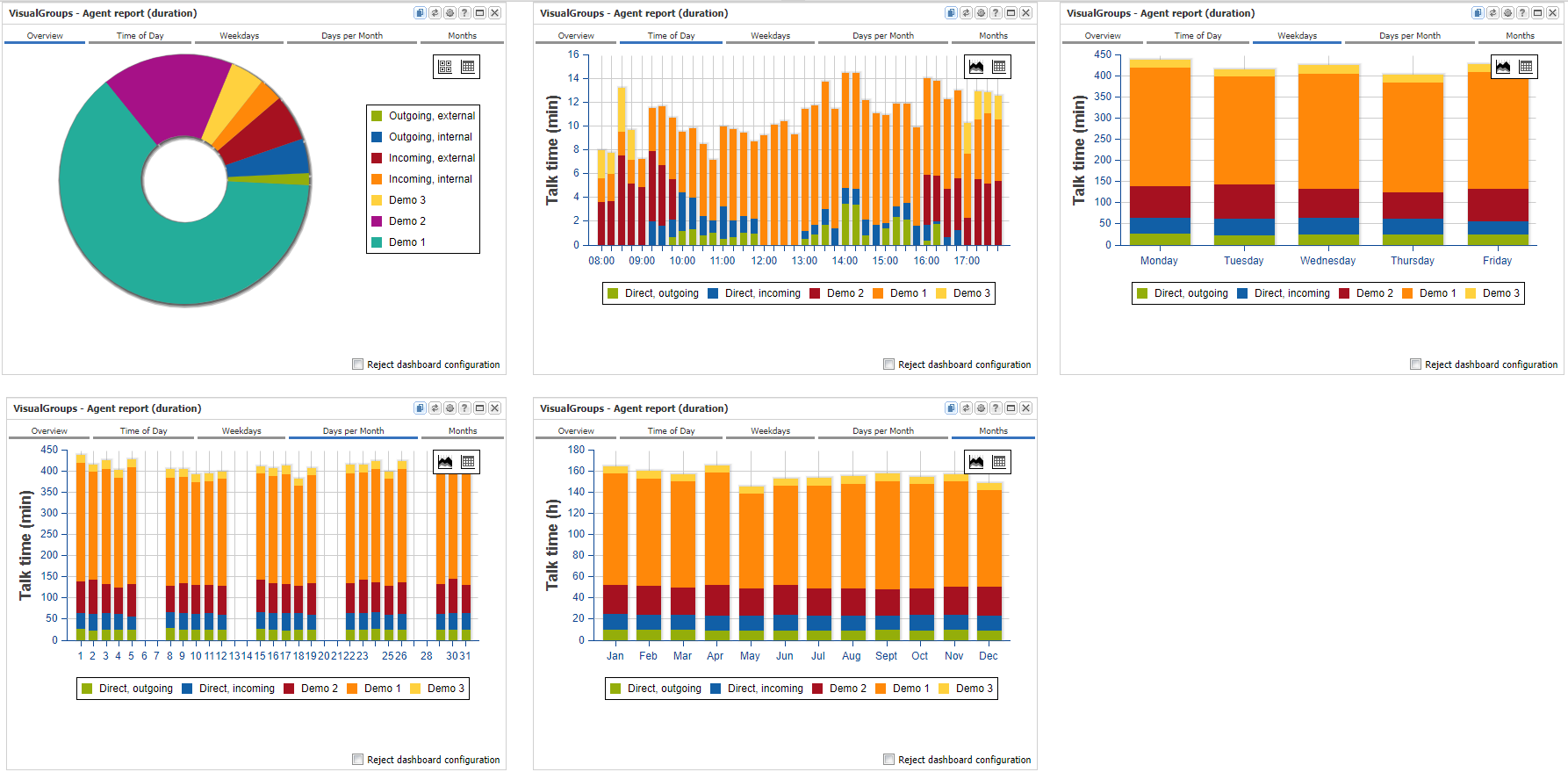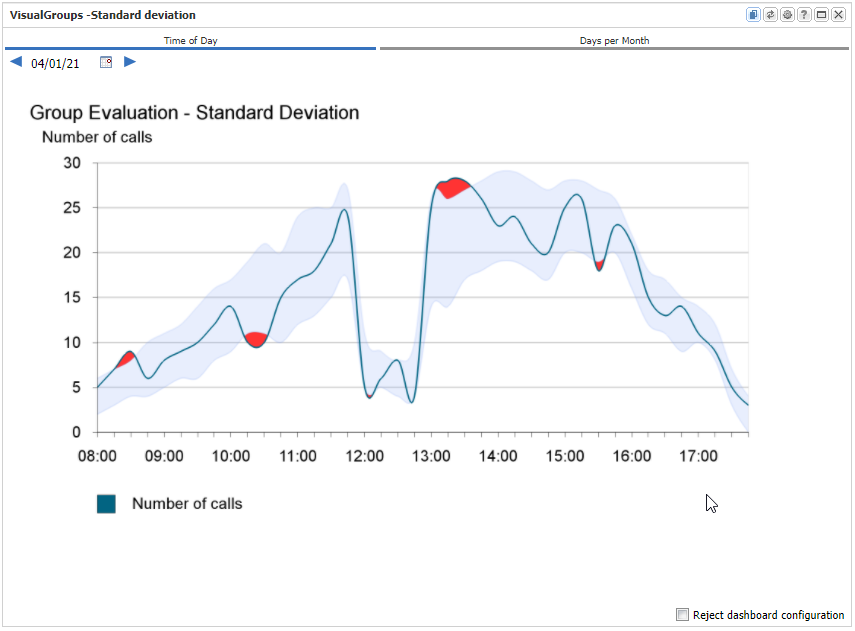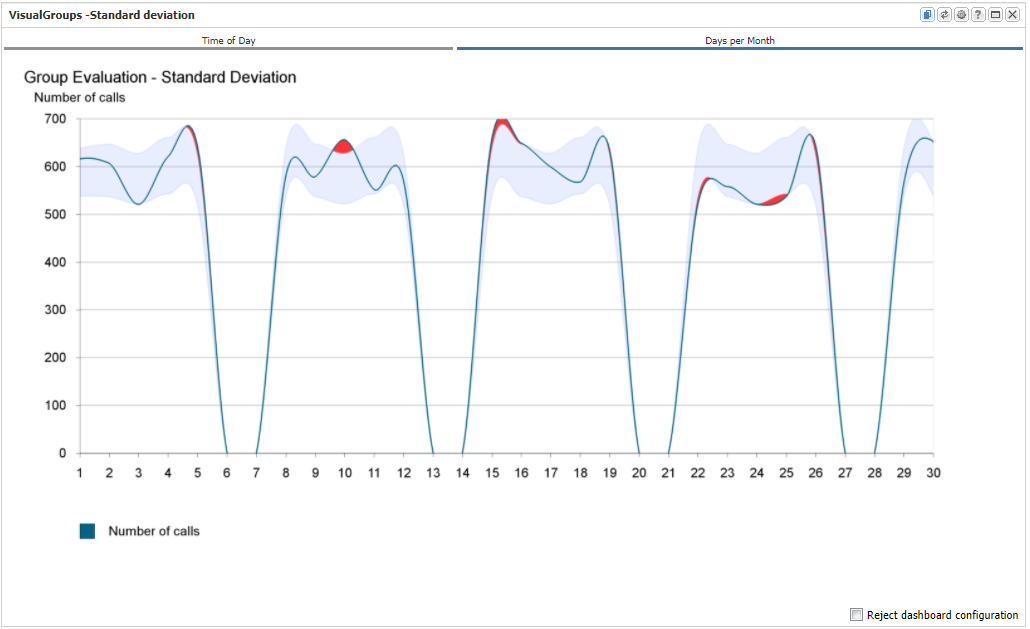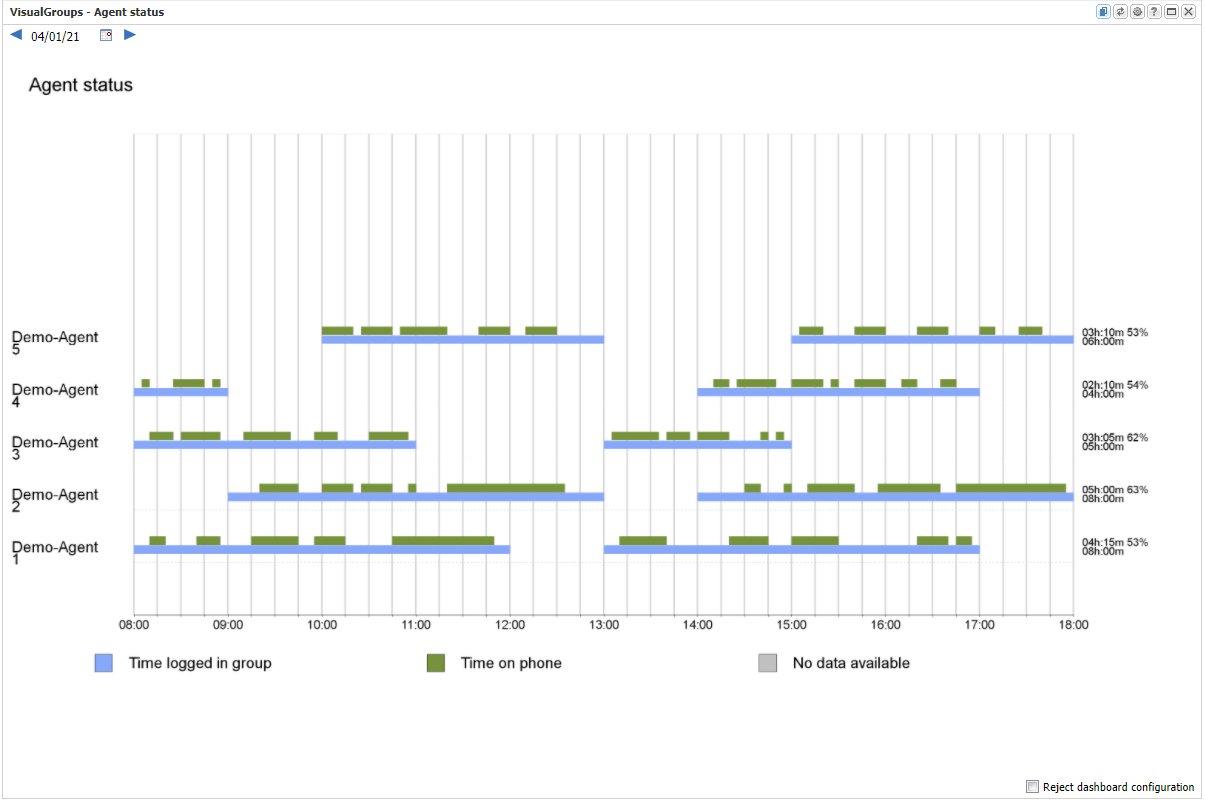| Inhalt |
|---|
Introduction
The SwyxAnalytics offers a wide range of possibilities to analyse the Swyx VisualGroups. On this page you will find a manual of how to design dashboards for analysing the performance of VisualGroups and an overview of all available charts including a description of the algorithm behind the charts.
Getting started
It is very easy to run your first VisualGroups analyses. Just login into the WebSuite and open the dashboard view. Either you click on "Open dashboard" in the dashboard tile or click into the dashboard tab at the right boarder of the WebSuite window. Then click on the "+" symbol in the menu bar of the dashboard an choose the entry "Create dashboard". A new window opens and shows all available template dashboard in a list view at the left side of the window. In our case, we want to analyse our VisualGroups, so we click the entry "VisualGroups Analysis". What happens next is that on the right side the content of the selected dashboard is loading and all the containing charts (widgets) are displayed. Please note the charts don't show real data but some sample data just to give an impression how they will look like. You can also click into the charts to change the view, to hide datasets or to change the chart type.
...
| Info |
|---|
If you're using VisualGroups dashboards and widgets directly after a new setup of the SwyxAnalytics it might be that there is no data processed yet. In that case the widgets are empty. If you want to configure your dashboard anyway you can use the option "use demo data". You find this option in the upper right corner of the dashboard. This option causes that demo data is used instead of real data (which are not available yet). It is much easier to configure a dashboard if one can see how the charts will look like. Please ensure that you disable this option after you have finished the configuration. |
Adding a new Widget to an existing Dashboard
If you have already created a dashboard and you wand to add another widget you can do this very easily: Click on the "+" symbol in the menu bar of the dashboard an choose the entry "Create widget". A widget template window opens which shows a list of categories on the left side and a set of widgets that fits to the selected category on the right side. This is very similar to the template dashboards. Change the selection on the left side and the widgets according to the selection are loaded and displayed on the right side of the window. You also can click into the widgets to change the view, to hide datasets or to change the chart type. If you finally found the chart you were looking for, just add it to your dashboard by clicking "Put widget to dashboard". The selected widget then will be added to the currently opened dashboard. Since we want to analyse VisualGroups select the category "VisualGroups Reporting" and have a look at the widgets represented on the right hand side. Please also note the description of how the data is interpreted within every widget.
...
If you have applied a new widget to your dashboard that requires some additional configuration parameters that weren't needed yet, this parameters will be added in the dashboard's configuration area in a corresponding tab.
Overview of available Statistic Types for analysing VisualGroups
Waiting time
Description
This widgets indicates how long a caller had to wait for an agent to answer. The charts only takes into account the calls that were actually answered by an agent. Callers who hung up during the waiting time are not taken into account here. The calculation for the widget type "Times of Day" differs slightly from the other types.
Time of Day
Strictly speaking, two evaluations are displayed in on chart. On the one hand the number of registered agents (red line, Y-axis right) and on the other hand the average and maximum waiting time of the callers (green / blue line, Y-axis left). The two evaluations are superimposed for information purposes, but there is no dependency in the calculation of the values between the evaluations.
...
The chart does not make any statement about how many callers the waiting time was distributed among and so no statement about the utilization of the waiting queue can be made.
Weekdays/ Days per Month/ Month
The calls are assigned here as a whole to a day. This is the case even if the conversation went past midnight. The call is always assigned to the day/month on which it started. Since the calls are not split up, there is no upper limit for the waiting time.
Call Duration
Description
Here the average and maximum length of calls are aspect of the statistic. The display type "times of day" is calculated a little differently than the other types, which is why they are also described separately here.
Time of Day:
Der Tag wird hier in Segmente von jeweils 15 Minuten Länge aufgeteilt. Maximum und Durchschnitt werden also für jeweils ein 15 Minuten Segment gebildet. Da ein Gespräch durchaus länger als 15 Minuten dauer kann, wird es über die einzelnen Segemente verteilt, wenn dies notwendig sein sollte.
...
This means that the maximum value that can appear in the diagram is 15 minutes. The closer the figure in the diagram gets to 15 minutes, the longer the conversation was. The value of 15 minutes is reached when a conversation lasted for the entire 15 minute segment. This representation shows how long the phone call was made within a 15-minute segment, but not how long the conversation lasted in total.
Weekdays/ Days per Month/ Month
The calls are assigned here as a whole to a day. This is the case even if the conversation went past midnight. The call is always assigned to the day/month on which it started. Since the calls are not split up, there is no upper limit for the waiting time.
In general
Only calls that have been answered by an agent are used to determine the duration of the calls. Unanswered calls therefore do not change the average. The diagrams do not take into account whether the calls took place simultaneously or one after the other. It is also not taken into account whether the calls were accepted by the same or different agents. This chart therefore can't be used to draw any conclusions about the utilization of the agents or the VisualGroup.
Waiting Time in Queue over Time
This analysis shows how many callers are waiting in the queue at the same time and how long they wait. This chart is only available for a specific day. Longer periods or averages are not possible.
...
The chart contains calls that were answered and calls in which the caller gave up.
Service Quality
This statistic shows the ratio of accepted calls to lost calls.
...
The statistics can be shown either with detailed or with average values. In the case of a detailed values, a specific day / month is considered, whereas in the case of average an average is created over the entire time period.
Amount of outgoing & incoming Calls
This statistic looks at the calls of the agents in the selected group. The calls are divided into four types of calls:
...
| Info |
|---|
The direct calls that are not made via a group are determined from the Swyx CDR. However, these calls are only processed for the subscribers who are known as VisualGroups agents. This information is retrieved directly from the VisualGroups configuration. If the VisualGroups configuration has been changed, e.g. new agents were added to a group, direct calls to and from this agents are only considered in the statistic after the new configuration has been read in again by the program. This is the case after about every minute. |
Agent Report - answered & lost Calls
This chart considers a single agent. Her telephone activities is analized exclusively in the context of her work as an agent of any group in which she was active. Only calls which caused at least one ring signal at the agent's extension are counted here. In the configuration, you can select whether the statistic algorithm should use multi-signaling or not. This means the following:
...
The statistics can be shown either with detailed or with an average view of the data. In the case of detailed view, a specific day/month is considered, whereas in the case of average an average is created over the entire time period.
Agent Report - Call Duration
This chart also looks at a single agent. However, his entire telephone activities are taken into account. This includes both: the calls made within the work as an agents as well as the calls made outside of this work. The charts show how the agent's call time is distributed across the individual groups he is working for and the direct calls to and from the agent's extension. The statistic type "Time of Day" contains one segment per 15 minutes. Calls that exceed a segment limit are distributed over the corresponding segments. If the call duration reaches the maximum value of 15 minutes, the agent has made a call for the entire time in this time segment.
...
| Info |
|---|
The direct calls that are not made via a group are determined from the Swyx CDR. However, these calls are only processed for the subscribers who are known as VisualGroups agents. This information is retrieved directly from the VisualGroups configuration. If the VisualGroups configuration has been changed, e.g. new agents were added to a group, direct calls to and from this agents are only considered in the statistic after the new configuration has been read in again by the program. This is the case after about every minute. |
Agent Report - Group Relational
This statistic is actually the same as the statistic "Agent Report - Call Duration" from above but with the difference that here the amount of calls are displayed in the chart not the call duration. The chart shows the number of calls made during the time period. Only calls that were actually answered are counted. Lost calls are not considered.
...
| Info |
|---|
The direct calls that are not made via a group are determined from the Swyx CDR. However, these calls are only processed for the subscribers who are known as VisualGroups agents. This information is retrieved directly from the VisualGroups configuration. If the VisualGroups configuration has been changed, e.g. new agents were added to a group, direct calls to and from this agents are only considered in the statistic after the new configuration has been read in again by the program. This is the case after about every minute. |
Call Traffic Standard Deviation
In this chart, the number of calls of a specific day or a specific month is compared with the average number of calls of a reference period. The average and standard deviation are calculated for the reference period and shown as a blue area. The amount of calls of the particular day or a month are plotted as a blue line. If this line leaves the standard deviation area, this area is drawn as a red area. Average and standard deviation are calculated per each weekday. The number of calls of a Monday, for example, are therefore only compared with other Mondays. Public holidays are handled like Sundays. Only days on which at least one call was made are used for the calculation. Days without calls therefore do not change the average and standard deviation.
...
The reference period is the period set in the dashboard's or in the widget's "Time Frame" settings. As the statistic type either a day or a month is selected for display.
Amount of Callers in the Queue
...
The statistics can be shown either with detailed or with an average view of the data. In the case of detailed view, a specific day/month is considered, whereas in the case of average an average is created over the entire time period.
Agent Status
...