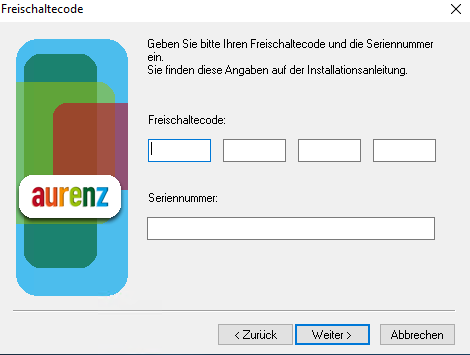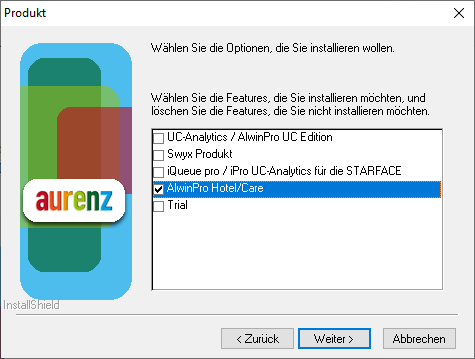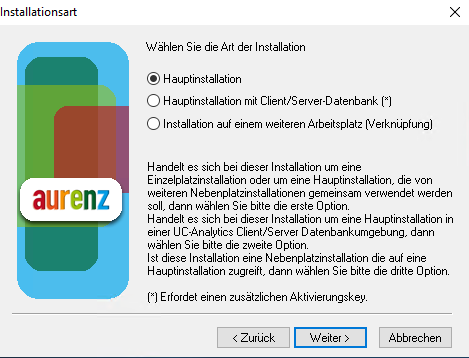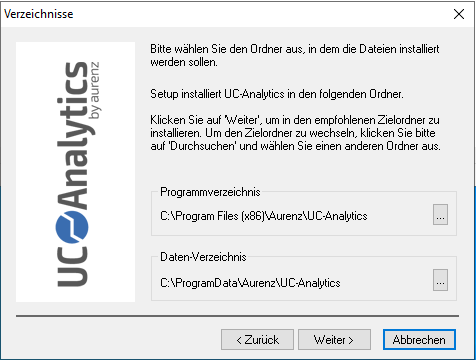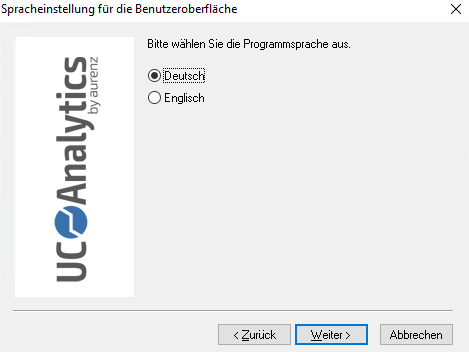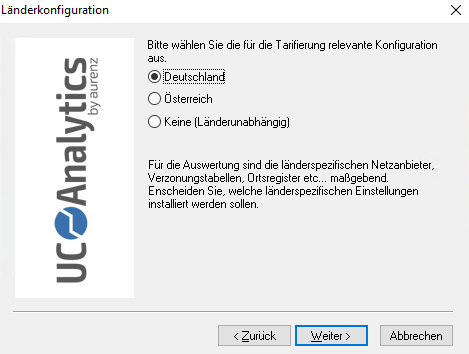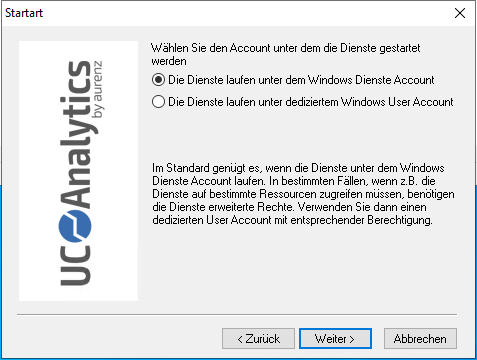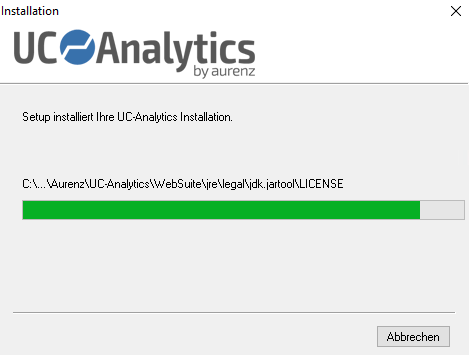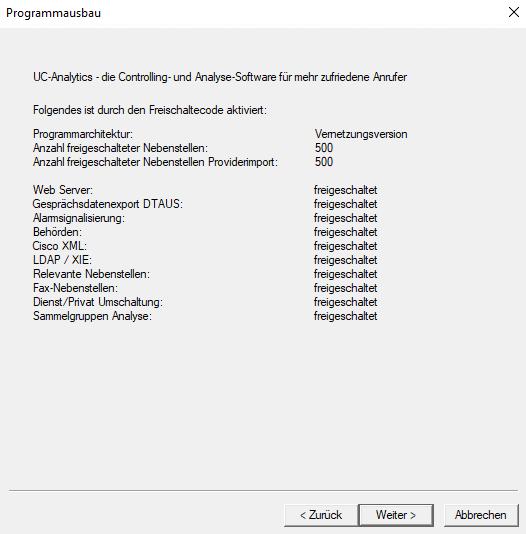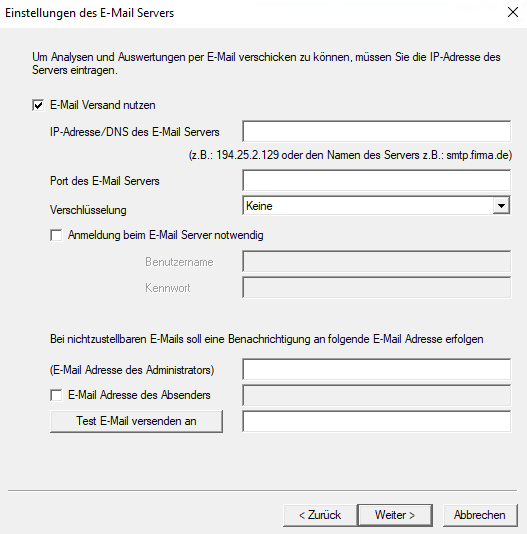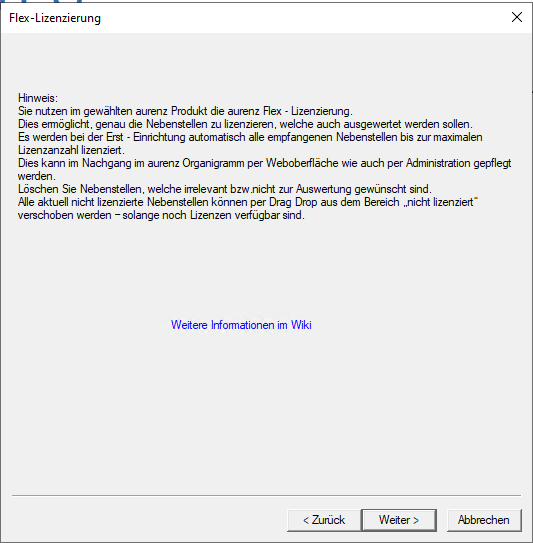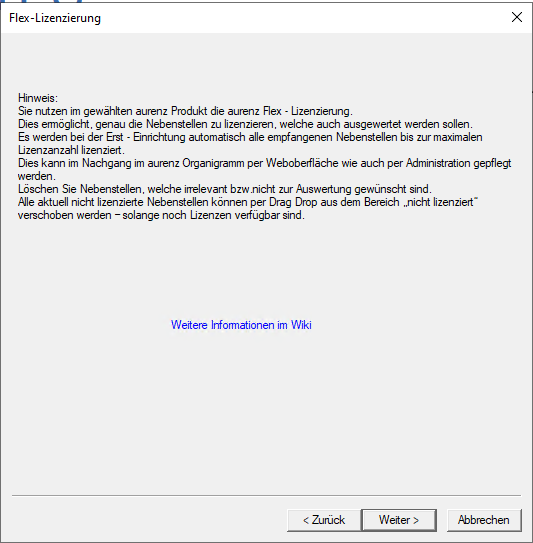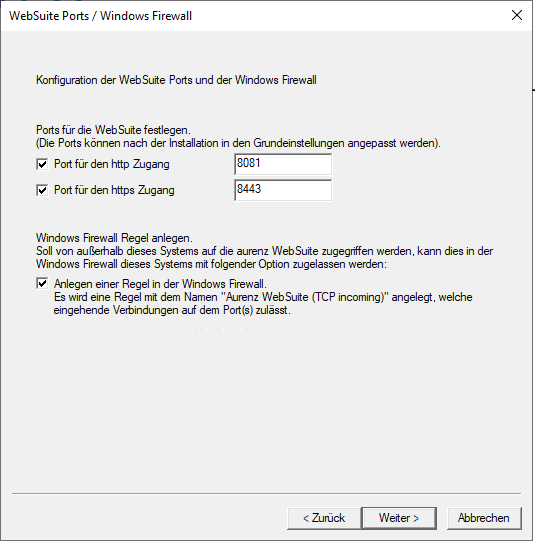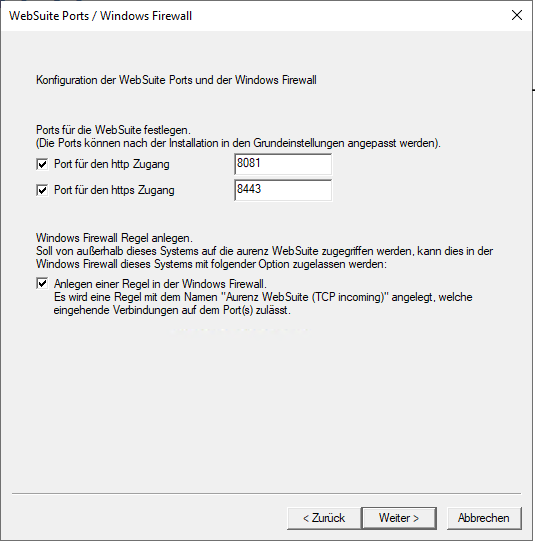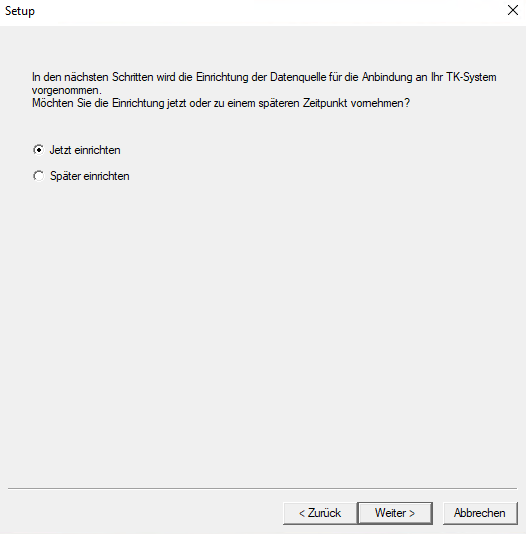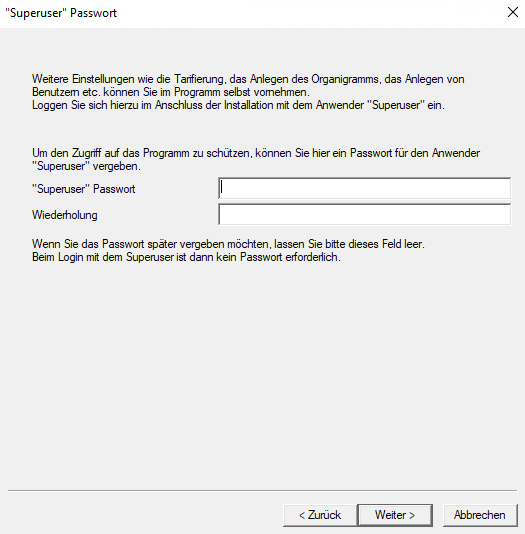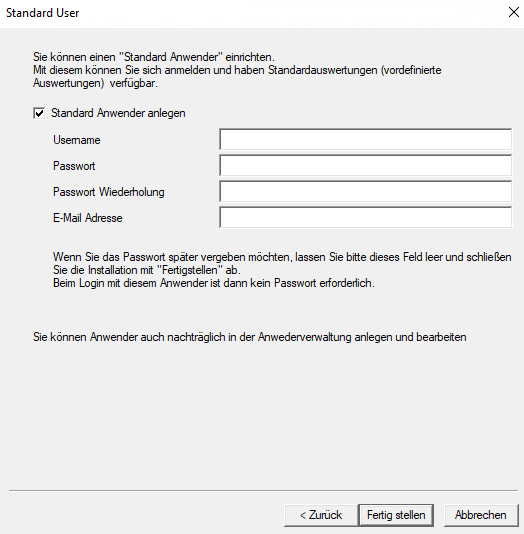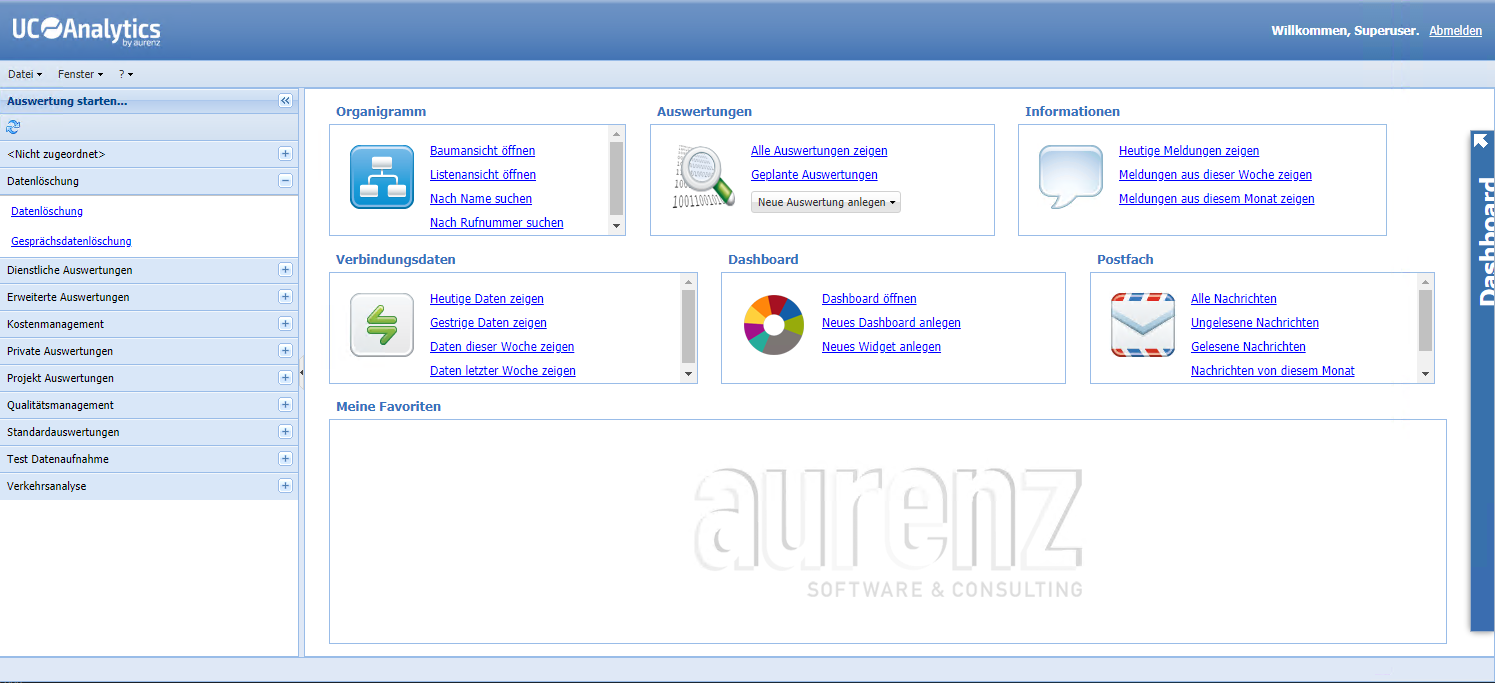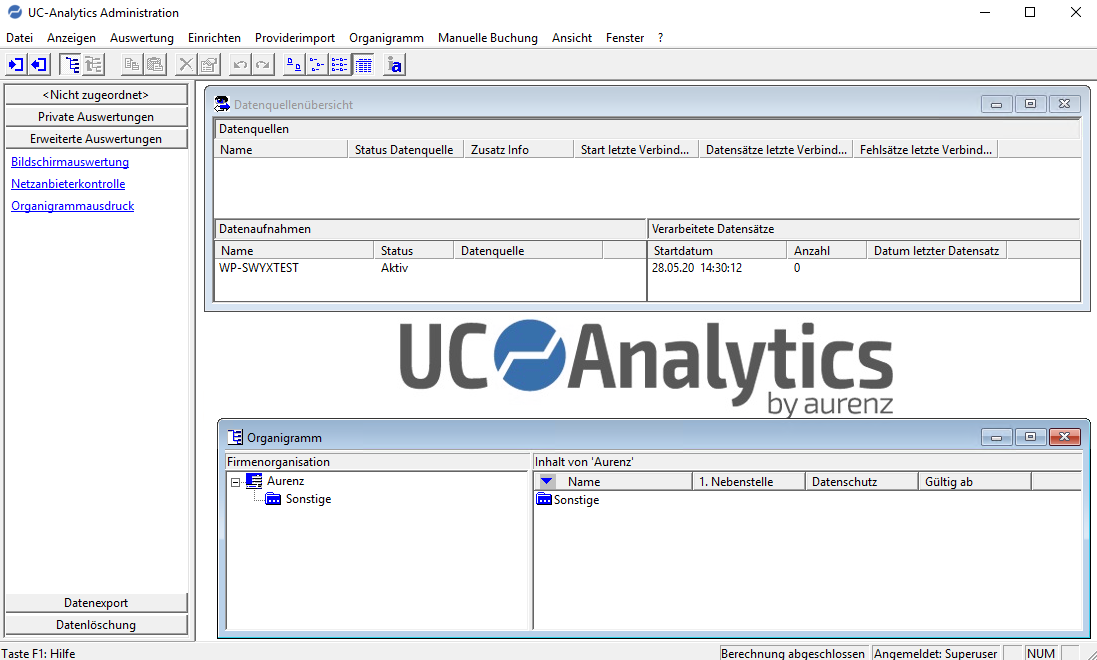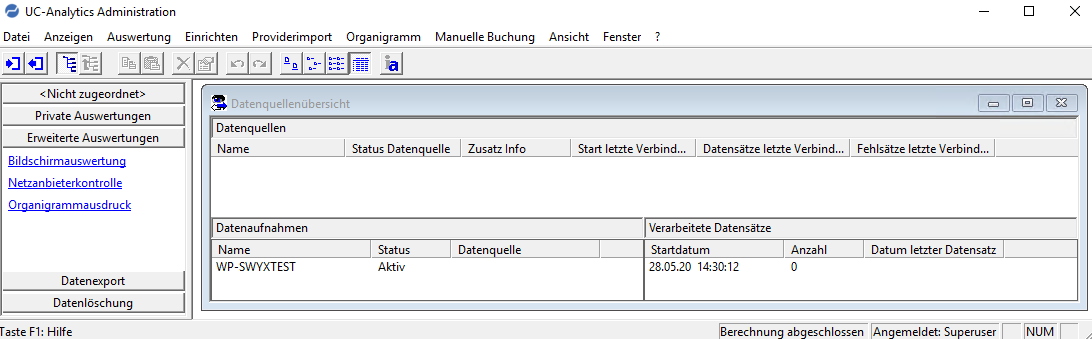...
...
...
...
| Inhalt |
|---|
Bitte beachten Sie vor der Installation das Vorbereitende Tasks und Hinweise zur Installation Vorbereitende Tasks und Hinweise zur Installation
...
Die Installation der Software muss mit administrativen Rechten durchgeführt werden. Diese sind für den Betrieb bzw. die Nutzung der Software nicht mehr nötig.
Die Installation wird mit Hilfe eines Assistenten durchgeführt. Starten Sie die Installation über „Rechtsklick" der Datei „setup.exe" und wählen „Als Administrator ausführen" im Hauptverzeichnis der DVD bzw. des heruntergeladenen und zuvor entpackten ZIP-Archivs.
Während der Installation erhalten Sie die Möglichkeit ein Kennwort für den Benutzer „SUPERUSER" zu vergeben. Es wird dringend empfohlen sofort ein sicheres Kennwort zu vergeben. |
Bitte lesen und folgen Sie den Anweisungen des Installations-Assistenten.
Beenden Sie offene Anwendungen um einen reibungslosen Ablauf der Installation zu gewährleisten.
Der Installationsassistent startet. Er begleitet Sie über die gesamte Installation und unterstützt Sie mit nützlichen Informationen zur Installation und Konfiguration der aurenz Software.
Falls noch nicht vorhanden wird die benötigte Windows Komponente vcredist_x86 installiert.
Lesen Sie die Lizenzbestimmungen. Falls Sie mit den Bedingungen nicht einverstanden sind, können Sie die Installation nicht fortsetzen.
Wählen Sie das zu installierende Produkt aus.
Besonderheiten:
Trial Version – Testversion über 60 Tage mit bis zu 500 Nebenstellen nutzbar (Analysen eingeschränkt auf Werktags 08:00 - 12:00 Uhr).
Besonderheit Swyx Analytics: Lizenz kann in der Swyxware-Lizenz hinterlegt sein. Details in der Swyx Anschlussbeschreibung
Nur beim AlwinPro Hotel/Care: Wählen Sie die Installationsart:
Standard: Hauptinstallation mit integrierter Datenbank – für die meisten Fälle geeignet.
Hauptinstallation mit Client/Server-Datenbank –Aktivierungskey für Faircom Datenbankserver benötigt (kann bei Ihrem aurenz-Partner erworben werden).
Installation auf einem weiteren Arbeitsplatz (Verknüpfung) – Die Hauptinstallation muss per Netzwerk (SMB / Dateifreigabe erreichbar sein).
Wählen Sie den Installationsort:
Wählen Sie die gewünschte Sprache (Deutsch/Englisch) der aurenz Windows Applikationen aus. Achtung: In der aurenz WebSuite können unabhängig von dieser Einstellung weitere Sprachen gewählt werden.
Wählen Sie die für die Tarifierung relevante Konfiguration der Verzonungstabelle (D / AT / keine).
Nun folgt die Installation der aurenz Dienste. Empfohlen ist die Nutzung des Windows Dienste Account
Prüfen Sie in der Zusammenfassung Ihre Angaben und setzten die Installation fort.
Nun werden Dateien kopiert und alles für die Nutzung der Software vorbereitet. Nach Abschluss erhalten Sie einige Hinweise im Browserfenster angezeigt.
Einstellungen zum E-Mail Server:
...
Wir empfehlen die E-Mail Server Anbindung, damit die angegebene E-Mail Adresse über verschiedene Systemereignisse benachrichtigt werden kann.
Besonderheiten der Flex Lizenzierung:
TCP-Ports für Zugriff auf die Weboberfläche WebSuite und automatische Windows Firewall konfiguration:
Datenquelle einrichten (optional)
Falls ein Passwort Benötigt ist Geben Sie ein:
Standard Anwender anlegen (optional)
optionale Installation / Anbindung MS SQL Server
Die Datenquelle stellt Ihr TK-System dar, dessen Daten in der aurenz Software verarbeitet werden sollen. Weitere Datenquellen können später hier eingestellt werden
→ Datei / Programm einrichten / Datenquellen
Details finden Sie im Anschlussbeschreibungen
Nach Abschluss der Installation: Die Programme uca.exe und datenaufnahme.exe benötigen Zugriff auf das Netzwerk. Das Windows Betriebssystem erfragt bei aktiver Firewall um eine Zugriffserlaubnis für diese Programme.
Erste Schritte
Die Einrichtung und Grundkonfiguration erfolgt über die Windows-Applikation UC-Analytics bzw. AlwinPro UC.
Das Fenster der Datenaufnahme wird über einen Doppelklick auf das Symbol „Datenaufnahme" im rechten unteren Bereich der Windows Taskleiste geöffnet.
Zugriff auf die Web Suite erhalten Sie über folgende URL's:
http://<Host der UC-Edition>IP-Adresse oder Hostname:8081
https://<Host der UC-Edition>IP-Adresse oder Hostname:8443
Die TCP-Ports der Web Suite (TCP 8081 für HTTP und TCP 8443 für SSL/HTTPS) können bei Bedarf in den Grundeinstellungen geändert werden. |
Weitere Details zur Konfiguration finden Sie in Basiskonfiguration.
Was man vor der ersten Abholung der Kommunikationsdaten beachten sollte
Nehmen Sie sich die Zeit und konfigurieren Sie UC-Analytics entsprechend der Anforderungen. Möchten Sie die Konfiguration anhand vorhandener Gesprächsdaten durchführen, um die Unterschiede der Konfigurationsvarianten veranschaulichen zu können, pflegen Sie zumindest die im Vorfeld gesammelten Daten ein bevor Sie die Daten erstmals vom Kommunikationssystem abholen.
...
Die aurenz WebSuite kann mit einem aktuellen Browser aufgerufen werden. Es ist keine Installation von weiterer Software nötig.
Abbildung 3 - WebSuite
In der WebSuite werden folgende Tasks ausgeführt:
...
Hier können Dashboard konfiguriert und betrachtet, Auswertungen durchgeführt, das Organigramm gepflegt und weitere “alltagliche” Aufgaben erledigt werden.
Die folgenden 2 verschiedenen Ansichten können pro Benutzer-Rolle eingestellt werden.
Im Standard nutzt der “superuser” die Standardansicht - geeignet für schnellen Zugriff auf alle Bereiche der Wesuite, dafür aber komplex.
Dagegen zeigt die Dashboard-orientierte Ansicht das Dashbord zentral an, und eventuell nötige weitere Funktionen ganz links am Bildschirm hinter der “Meine Apps” Leiste.
...
Windows Applikation AlwinPro UC-Edition / UC-Analytics
Dies ist die Die „klassische" Windows Applikation zur Administration und Konfiguration der aurenz Software. Die Bedienung, also die Erstellung wie auch die Durchführung von Auswertungen usw. erfolgt über die aurenz WebSuite.
In der klassischen Windows Applikation werden folgende Tasks ausgeführt:
- Zentrale Konfigurationen und Einstellungen vornehmen
- Netzanbieter erstellen, importieren und bearbeiten
- Anwender- und Berechtigungsverwaltung
- Datenschutzeinstellungen
Abbildung 4 - Windows Application
| Anker | ||||
|---|---|---|---|---|
|
Datenaufnahme (Symbol in der Windows Taskleiste)
Die Datenaufnahme ist ebenfalls eine „klassische" Windows Applikation und stellt die Schnittstelle zwischen dem Kommunikationssystem und der aurenz Software dar. Die Kommunikationsdaten werden in regelmäßigen Abständen oder manuell auf Befehl vom Anwender verarbeitet.
Abbildung 5 - Datenaufnahme
Damit die Datenaufnahme die Kommunikationsdaten automatisch verarbeiten kann, muss die Datenaufnahme als Windows-Dienst installiert sein und automatisch starten. Wird die Datenaufnahme manuell gestartet, läuft der Prozess nur solange der am Windows-System angemeldete Benutzer nicht abgemeldet wird.
wird als Windows Dienst ausgeführt und bietet spezielle Funktionen für die Datenaufnahme (z. b. Debug infos, …)
Starten Sie die Oberfläche über einen Doppelklick auf das Symbol „Datenaufnahme" in der Windows Infoleiste Info- oder Taskleiste auf dem mit der aurenz Software installierten Server.
In der Datenaufnahme werden folgende Tasks ausgeführt:
- Erstellen neuer Datenquellen
- Bearbeiten vorhandener Datenquellen
Datensatzmonitor
Informationen zur Verarbeitung von Kommunikationsdatensätzen
- Manueller Start des Gesprächsdaten-Imports
Die gesamte Funktionalität erhalten Sie nur als Benutzer „SUPERUSER".
Das Fenster Datenquellenübersicht besteht aus drei Bereichen:
Datenquellen Neuerstellen und Bearbeitung von Datenquellen. Während der Bearbeitung einer Datenquelle wird diese automatisch gesperrt – somit werden in dem Zeitraum keine neuen Daten abgeholt oder empfangen.
Datenaufnahmen Anzeige des Status der Datenaufnahmen und die Datenquelle, von der momentan Daten verarbeitet werden.
Verarbeitete Datensätze Anzeige der Startzeit der Datenaufnahme, die Anzahl der Datensätze die seither in die Datenbank eingetragen wurden und die Anzahl der Fehlsätze
Fehlsätze sind nicht interpretierbare Datensätze mit z.B. einem nicht erwarteten oder fehlerhaften Aufbau (Aktualisierung Kommunikationssystem, …). Diese Datensätze werden nicht verworfen sondern in die Datei Fehlsatz.dat im Installationsverzeichnis geschrieben. In dieser Datei sind mitunter auch Informationen über die Ursache des Problems enthalten.
Diese Datensätze werden der Nebenstelle 99999999 zugeordnet.
Der Datensatzmonitor
Der Datensatzmonitor protokolliert (traced) alle eingelesenen Datensätze und kann dabei behilflich sein eine fehlerhafte Verarbeitung frühzeitig zu erkennen.
Der Datensatzmonitor wird aktiviert, indem eine Datenquelle markiert wird und im Menü Telefonanlagen der Punkt Datensatzmonitor gewählt wird. Hierbei handelt es sich um einen temporären Monitor, welcher beim Schließen gelöscht wird.
Datensatzmonitore können Sie auch dauerhaft aktivieren. Hierzu rufen Sie über den Menüpunkt „Telefonanlagen" den Befehl „Monitore bearbeiten" auf.
Im rechten Bereich des Fensters „Monitorprotokoll" können Sie nun verschiedene Monitore für die Datenquellen und Layer aktivieren.
Datensatzmonitore werden im Installationsverzeichnis unter dem Ordner PbxMonitor abgelegt. Für jeden aktivierten Monitor wird eine DMT-Datei mit fortlaufender Nummer abgelegt. Ergänzend gibt es im Verzeichnis System im Installationsverzeichnis eine jeweils zugehörige Dateien DIVDATA*.dat und DIVDATA*.idx. In dem Fenster „Monitorprotokoll" können aktuelle oder alle Monitordateien angezeigt oder gelöscht werden.
Solange Monitore fest aktiviert sind, werden alle Gesprächsdaten verfolgt (getraced) und Festplattenspeicher belegt. Beachten Sie den verfügbaren Festplattenspeicher! |
Aktivieren Sie die Monitore nur, wenn es gilt Probleme gezielt zu überprüfen, welche nicht kontinuierlich auftreten. Sind die Probleme gelöst, so sollten Sie unbedingt die Aktivierung der Monitore ausschalten und ggf. vorhandene Monitordateien löschen. |
Windows System-Dienste
Bei der Installation werden folgende Dienste installiert. Diese können über die Microsoft Windows Verwaltungskonsole „Dienste" eingesehen werden.
UC-Analytics Abrechnungsmodul
UC-Analytics Datenaufnahme
UC-Analytics Web Suite
UC-Analytics Webserver (veraltet)