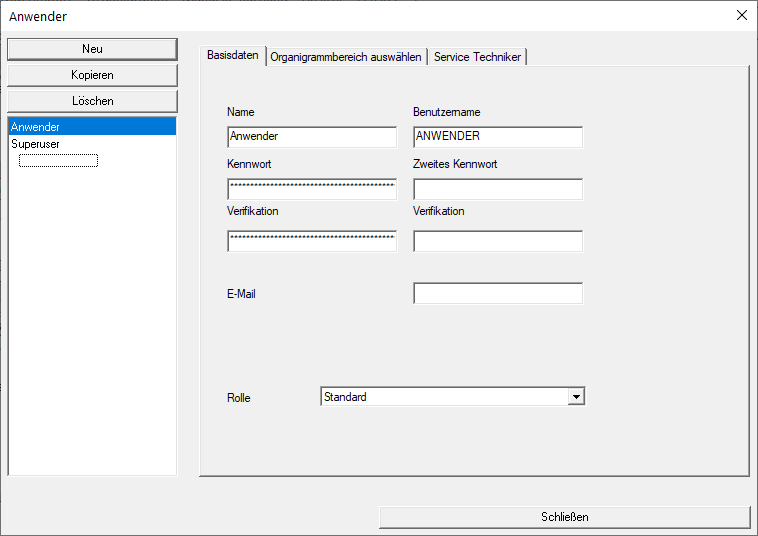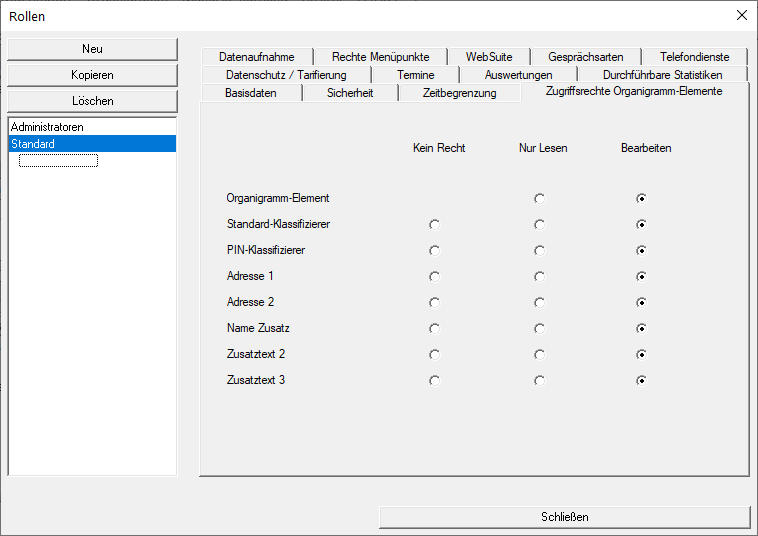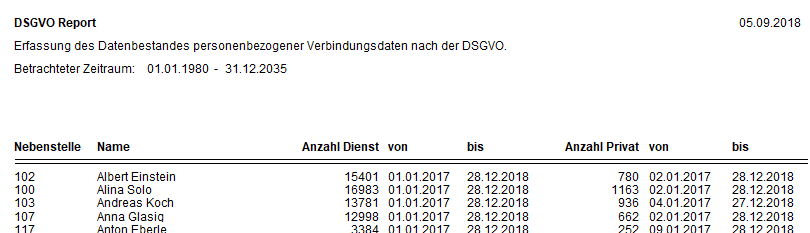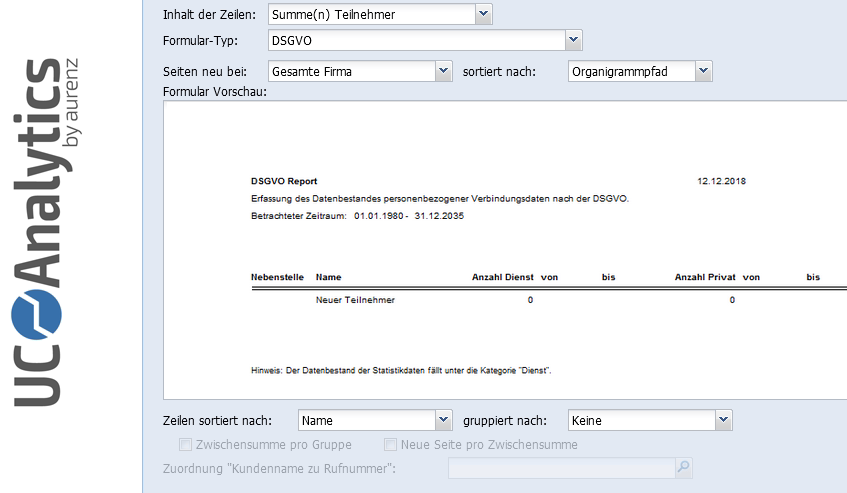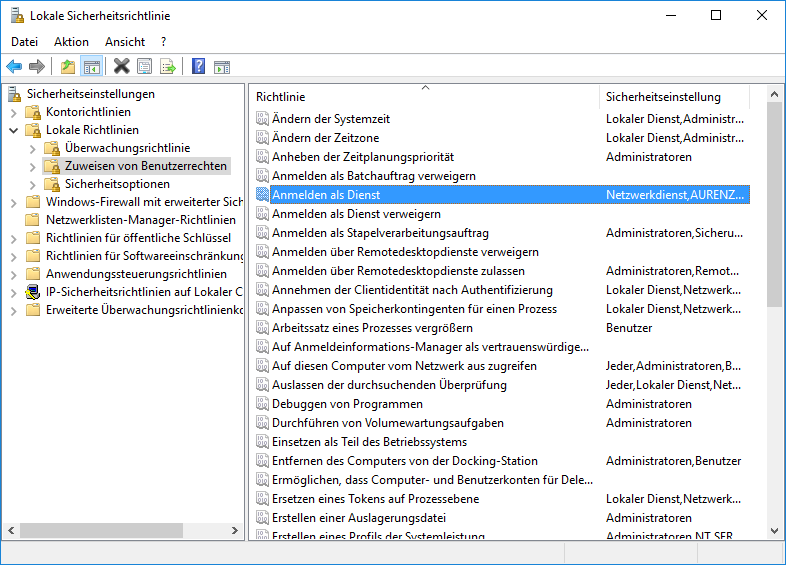...
...
...
...
...
...
...
...
...
...
| Inhalt | ||
|---|---|---|
|
Benutzerverwaltung
Anwender können sich an der klassischen Windows Applikation zur Administration und Installation der aurenz-Software, wie auch per Browser an der aurenz WebSuite anmelden.
Die Berechtigungen der Anwender basieren auf einem Rollenkonzept. Ein Anwender ist einer Rolle zugeordnet. Der Rolle werden Berechtigungen zugewiesen.
Der Anwender SUPERUSER ist standardmäßig angelegt und kann weder gelöscht noch umbenannt werden. Er besitzt keine Berechtigungseinschränkungen und ist der einzige Anwender der keiner Rolle zugehört. Deshalb kann nur beim SUPERUSER die Passwortsicherheit direkt konfiguriert werden.
...
134582
Hier können Benutzer in der aurenz Software angelegt und verwaltet werden. Die Erstellung bzw. Pflege dieser Benutzer kann manuell oder automatisiert per LDAP- oder NetPhone/Swyx-Authentifizierung erfolgen. Die Einstellungen zur Authentifizierung über ein externes System finden Sie in Benutzer Authentifizierung.
Abbildung 6 - Benutzer erstellen
Die Felder im Bereich Basisdaten:
- NameDer
Name: Der Name ist kosmetischer Natur und wird zur Darstellung des aktuell angemeldeten Anwenders verwendet. Dies erleichtert die Bedienung im Falle kryptischer „Benutzernamen".
- BenutzernameDer
Benutzername: Der Benutzername wird zur Anmeldung an der aurenz Software verwendet.
Kennwort: Das Kennwort kann definiert oder geändert werden. Zur Erfüllung des 4-Augen-Prinzips kann zu jedem Anwender ein zweites Kennwort erstellt werden. Dies ermöglicht z.B. datenschutzkritische Auswertungen prozesskonform durchzuführen.
E-
MailDieMail: Die E-Mail-Adresse wird für E-Mail-Benachrichtigungen, Zustellung von Auswertungen in das aurenz WebSuite Postfach und die Zuordnungen im Organigramm verwendet.
- RolleDie
Rolle: Die Rolle versorgt den
AnwenderBenutzer mit dem in der Rolle definierten Berechtigungssatz.
„Organigrammbereich auswählen"
Über 3 verschiedene Kontexte kann definiert werden, auf welche Bereiche im Organigramm der Anwender Benutzer Zugriff hat:
Meine Firma: (kann optional konfiguriert werden):Die Auswahl einer OU (organizational unit) berechtigt den Anwender auf diese und alle untergeordneten Elemente zuzugreifen.
Mein Team: (ergibt sich durch die E-Mail-Adress-Zuweisung im Organigramm)Wird in einer OU die E-Mail-Adresse des Anwenders eingetragen, ist der Anwender auf die untergeordneten Objekte berechtigt.
Meine Daten: (ergibt sich durch die E-Mail-Adress-Zuweisung im Organigramm) Wird bei einem Teilnehmer/Nebenstelle die E-Mail-Adresse des Anwenders eingetragen, ist der Anwender auf dieses Objekt berechtigt.
...
„Service Techniker"
Sollen einmalig anfallende Kosten für zum Beispiel Supportleistungen auf Teilnehmer gebucht werden, kann der Anwender hier auf Organigramm-Ebene berechtigt werden.
...
Menüleiste: Einrichten / Rollen
Nach der Installation sind die Rollen „Administratoren" und „Standard" verfügbar. Einem neuen Anwender wird immer die Rolle „Standard" zugewiesen, weitere Rollen können erstellt werden.
Abbildung 7 - Rollen
Pro Rolle können verschiedenste Einstellungen definiert werden:
Rollenname
Sicherheit: Mindestlänge, Komplexität und Änderungszeitintervall der Kennwörter
Granulare Berechtigungen für verschiedene Programmbereiche wie
Auswertungen und Statistiken
Menüpunkte
Organigramm
Datenaufnahme und Telefondienste
WebSuite
Gesprächsarten
Datenschutz und Tarifierung
Zeitliche Anmeldebegrenzungen
ACHTUNG: Das Rollenkonzept wurde in der Version 11.2.4 eingeführt. Zuvor wurden diese Einstellungen auf Anwender-Ebene gepflegt. Bei Aktualisierung einer älteren Version, wird pro Anwender eine gleichnamige Rolle erstellt um eine konsistente Datenübernahme zu gewährleisten.
...
Menüleiste: Datei / Programm einrichten / Grundeinstellungen / Gesprächsarten/Speicherung / Kommunikation / Gesprächsarten
Die aurenz Software kann verschiedene Gesprächsarten unterscheiden.
Dienstgespräche (Standard – nicht deaktivierbar)
Privatgespräche
PIN-Gespräche
Projektgespräche
Zielnummerngespräche
Provider Einzelverbindungen (Dienst)
Provider Einzelverbindungen (Privat)
Diese Gesprächsarten können aktiviert oder deaktiviert werden.
...
Die Klassizizierer in "Sonstige" können per Drag and Drop in die hierarchische Struktur verschoben werden - dann wird aus dem Klassifizierer ein Teilnehmer-Objekt erstellt. Dieses kann mit weiteren Infos gefüllt werden (wie z. B. Name, eine E-Mailadresse, Kunden- oder Personalnummer, usw.). Jedem Teilnehmer können verschiedene Klassifizierer zugeordnet werden, nach denen die einzelnen Verbindungen dieser Klassifizierer diesem Teilnehmer zugerechnet werden.
Wichtig in diesem Zusammenhang ist vor allem das "Gültig ab"-Datum - nur Gespräche der Klassizizierer ab diesem Datum werden dem Teilnehmer-Objekt zugeordnet. Die älteren Gesprächsdaten werden in einem Klassifizierer-Objekt unter "Sonstige" dargestellt - ausser es gibt ein weiteres Teilnehmer-Objekt mit dem gleichen Klassifizierer, aber einen früheren "Gültig ab"-Datum dem die Gesprächsdaten zugewiesen werden können.
Die Unternehmensstruktur können Sie auf nachfolgende Weise in das Organigramm einpflegen:
manuell – anlegen von Ebenen und Teilnehmern durch rechten Mausklick bzw. das Verschieben von vorhandenen Klassifizierer-Objekten per Drag&Drop
Manueller/automatische Organigrammimport anhand einer Textdatei
Einpflegen mit einem Abgleich gegen einen LDAP Server oder XIE-Abgleich gegen HiPath Manager (nur bei bestimmten Unify-Anlagen möglich)
Bezeichnungen der Ebenen
Menüleiste: Datei > Programm einrichten > Grundeinstellungen >> Organigramm > Bezeichnungen
Hier kann festgelegt werden wie die einzelnen Hierarchiestufen bezeichnet werden, z.B. heißt die zweite Hierarchieebene bei der Auslieferung „Kostenstelle", wollen Sie in dieser Ebene verschiedene Standorte Ihres Unternehmens abbilden benennen Sie diese um in z.B. Standort. Diese Bezeichnung wird dann sowohl im Organigramm als auch in den Auswertungen für dies Ebene verwendet.
...
Hier kann eine *.txt-Datei gewählt werden in der die gewünschte Organigramm-Struktur abgebildet ist.
| Info |
|---|
Unterstützung beim ImportDer Export einer zu Ihrer Organisation passender Beispiel-Organigramm-Struktur kann als Basis für den Import verwendet werden. Um den Import individuell anpassen kann kann die Datei "..\system\OrgaImportDef.ini" im Installationsverzeichnis bei Bedarf individuell angepasst werden. Ebenfalls finden Sie im der Installationsquelle der aurenz-Software im Verzeichnis "Organigramm" xls-Dateien, mit deren Hilfe Sie eine Organigramm-Import Datei vorbereiten und erstellten können. |
...
Menüleiste: Datei > Programm einrichten > Grundeinstellungen >> Organigramm > automatische Aktualisierung
Wählen Sie hier zwischen den Optionen zur automatischen Organigramm Aktualisierung anhand der Quelle der Informationen.
Aktualisierung über LDAP
Aktualisierung über Dateiimport
Aktualisierung über XIE / HiPath
Nachdem eine Aktualisierungsquelle selektiert wurde kann im nächsten Schritt der Zugang zur Quelle sowie der Intervall dazu definiert werden.
Danach können den auf der linken Seite dargestellten Datenbankfeldern die LDAP oder XIE Felder zugeordnet werden, welche die entsprechenden Informationen liefern – beim Dateiimport wird in diesem Schritt die Position der Information in jeder Datenzeile der Importdatei festgelegt.
In Abhängigkeit der gewählten Art werden noch weitere Optionen zum Einfügen von Leerzeichen, zum Nachbearbeiten der Rufnummer usw. bereitgehalten.
...
Accounting-Datenlöschung:
Lösch-Bereich: Es können eine oder mehrere Nebenstellen wie auch Organigramm-Ebenen gewählt werden
Zeitberech: "Komplett", "Älter als", "Jünger als" und viele weiteren Varianten
Es gibt weitere Filteroptionen für verschiedene Gesprächsarten, Gesprächsrichtungen, usw..
Statistik-Datenlöschung
Lösch-Bereich: Eine Eingrenzung auf Nebenstellen oder Organigramm-Bereiche ist nicht möglich
Zeitberech: "Komplett", "Älter als", "Jünger als"
Die Statistik-Datenlöschung beinhaltet auch
die im optionalen SQL-Server gespeicherten Daten zu:
MS Teams Datenexplorer (MS Teams Analysen)
Organigramm-Datenexplorer
die Daten der optionalen Warteschlangen (Swyx Visual Groups / STARFACE iQueue / Cisco UCCX)
Die Datenlöschung wird jeweils als "Auswertung" angelegt und geplant:
Wählen Sie hier den entsprechenden Daten-Löschung und folgen Sie dem Konfigurations-Assistenten.
...
Menüleiste: Datei > Programm einrichten > Datenschutz
Verbindungsdaten müssen nicht nur vor unbefugten Blicken, sondern auch vor Missbrauch geschützt werden. Deshalb können Datenschutzpakete definiert werden, die den gewünschten Grad an Datenschutz flexibel erfüllen können. Im Auslieferungszustand stehen zwei Sonder-Datenschutzpakete und ein Standarddatenschutzpaket zur Verfügung.
Das Standarddatenschutzpaket gilt für alle Teilnehmer, denen kein anderes Datenschutzpaket zugewiesen wurde. In diesem werden z.B. die letzten 5 Stellen der Zielnummern der Privat- und Pingespräche maskiert.
132420
Datenschutzpakete können immer nur den Teilnehmern im Organigramm, nicht jedoch einer Organigramm-Ebene (Kostenstelle/Abteilung/…) zugewiesen werden.
Maskierte Informationen können von Anwendern mit der Berechtigung „Ändern" auf „Datenschutz / Wiederherstellung maskierter Daten" wieder sichtbar gemacht werden.
Menüleiste: Einrichten > Anwender > Datenschutz / Tarifierung
DSGVO – Allgemeine Prozessbeschreibung
...
Es werden in der aurenz Software folgende Datenarten gespeichert:
Gesprächsdaten
Statistikdaten
Netzanbieterdaten
Die aurenz Software stellt folgende Varianten zur gezielten Löschung von Daten bereit:
...
Diese Vorschriften bzw. Auswertungen dienen dazu, alle Datenbestände des entsprechenden Typs in einem wählbaren Zeitraum zu löschen (älter als, jünger als, komplett)
Auswertung Datenlöschung (Statistikdaten)
Auswertung Gesprächsdatenlöschung
Auswertung Netzanbieterdatenlöschung
Zu finden in der Vorschriftsgruppe „Datenlöschung". Bitte beachten Sie dass die Netzanbieterdatenlöschung ausschließlich in der Windows Applikation und nicht in der aurenz WebSuite verfügbar ist.
...
Über den „DSGVO Report" kann aufgezeigt werden für welche Teilnehmer in welchem Zeitraum gespeicherte Daten vorliegen.
Abbildung 7 - DSGVO Report
Dieser Bericht kann bei Bedarf manuell erstellt werden (z.B. nach einem Update von < 10.4.03)
Hierzu legen Sie eine neue Auswertung vom Typ „Accounting Auswertung" an und konfigurieren diese wie folgt:
Abbildung 8 - DSGVO-Report manuell erstellen
Übernehmen Sie nun die Einstellungen und speichern Sie die Auswertung. Öffnen Sie die Eigenschaften der Auswertung per Rechtsklick und aktivieren unter „Optionen II" den Punkt „Zusätzlich den Statistikdatenbestand berücksichtigen". Wählen Sie „Auswertung starten…" und den Punkt Bildschirmvorschau um das Ergebnis einzusehen.
...
Prüfen der Berechtigung des Benutzerkontos
Öffnen Sie Start > Systemsteuerung > Verwaltung > Lokale Sicherheitsrichtlinie
Navigieren Sie zu Lokale Richtlinien > Zuweisen von Benutzerrechten
Abbildung 9 – lokale Sicherheitsrichtlinie
Im rechten Bereich des Fensters öffnen Sie die Richtlinie „Anmelden als Dienst" per Doppelklick
Ist das Benutzerkonto mit dem die aurenz Dienste geführt werden soll nicht aufgeführt, so fügen Sie es über den Button „Benutzer oder Gruppe hinzufügen" hinzu.
Installation der Dienste
Beenden Sie alle Anwendungen Ihrer aurenz Software.
Rufen Sie im Installationsverzeichnis Ihrer aurenz Software über die rechte Maustaste „als Administrator ausführen" die Verknüpfung UCAServiceInstall, AlwinWebServiceInstall, WebSuiteServiceInstall oder die DatenaufnahmeServiceInstall auf, je nachdem welches Modul Sie als Windows Service einrichten möchten.
Nun öffnet sich das betreffende UC-Analytics Modul. Melden Sie sich, wenn gefordert mit Ihrem UC-Analytics Anwender und dem zugehörigem Passwort an.
In dem nun aktiven Fenster z.B. für die Datenaufnahme finden Sie in der Menüleiste die zwei Menüpunkte Datei und Service.
Unter dem Menüpunkt Service finden sind die Punkte Service installieren, Service deinstallieren, Service starten und Service beenden. Klicken Sie mit der Maus auf den Punkt Service installieren. Das Fenster Service Installieren wird geöffnet.
Tragen Sie nun den vorgesehenen Benutzer mit der Berechtigung „als Dienst anmelden" und das zugehörige Passwort ein.
ACHTUNG: Handelt es sich um einen Domänen-Benutzer, so müssen Sie den Domänennamen vor den Benutzernamen (Domänenname\Benutzername) stellen. Bei einem lokalen Benutzerkonto muss der Hostname oder alternativ ein Punkt („.") anstelle der Domäne verwendet werden
Bestätigen Sie die Eingaben mit Service installieren. Wenn die Anmeldeparameter korrekt sind wird die Datenaufnahme installiert und es erfolgt ein Hinweis, dass der Service Datenaufnahme erfolgreich installiert wurde. Mit den anderen Systemprogrammen verfahren Sie in gleicher Weise.
...
Neben der aurenz WebSuite ist auch die Windows Applikation UC-Analytics / AlwinPro UC-Edition grundsätzlich mehrplatzfähig. Soll die Windows Applikation auf mehreren Windows Servern oder Clients genutzt werden, benötigen Sie diese in der Client/Server Variante.
Einschränkungen und Voraussetzungen:
UC-Analytics oder AlwinPro ist in der „Client/Server" Variante lizenziert
Alle Systeme die mit der Windows Applikation versorgt werden sollen, müssen sich im gleichen Netzwerk (LAN) und in der gleichen Domäne wie der Server mit der Hauptinstallation befinden.
Die Systemzeit der Hauptinstallation und der Nebenarbeitsplätze müssen synchron sein.
Geben Sie das Installationsverzeichnis der Hauptinstallation für die nötigten Benutzer mit Vollzugriff frei.
Rufen Sie auf einem der weiteren Arbeitsplätze den gerade freigegebenen Ordner auf und starten Sie die Installationsroutine. Beachten Sie alle Punkte die auch bei der Hauptinstallation beachtet werden müssen!
Wählen Sie bei Art der Installation den Punkt „Installation auf einem weiteren Arbeitsplatz.
Im Dialog Netzwerkpfad der Hauptinstallation geben sie nun den Pfad der Hauptinstallation an. Dieser setzt sich aus dem Computernamen des Servers mit der Hauptinstallation und des Freigabenamens des Installationsverzeichnisses zusammen.
Bitte wählen Sie bei der Frage ob eine weitere Datenaufnahme installiert werden soll „Nein"
Die Installation wird nun durchgeführt.